Создание резервной копии базы данных. Примеры использования PhpMyAdmin Когда возникает необходимость делать вручную бэкап БД в WordPress
Самое главное перед любыми глобальными изменениями делать резервные копии как файлов так и базы данных. Решил написать коротенькую стать, о том как сделать резервную копию (бэкап) базы данных в phpMyAdmin.
phpMyAdmin — Резервная копия базы данных (бэкап).
Вы наверняка уже знаете , если хоть раз разворачивали CMS для создания сайтов на , ибо они без базы попросту не будут работать. Вот у Вас уже есть готовый проект, и Вы не хотели бы чтобы из-за какого-то плагина или маломальского вмешательства в базу данных он пропал. И чтобы всё это восстановить нам потребуется резервная копия базы данных.
Что бы сделать резервную копию базы данных заходим в phpMyAdmin и выбираем нашу базу данных. Дальше необходимо перейти на вкладку «Экспорт» и просто нажать кнопку «Вперёд»

После чего нам предложат скачать файл с названием нашей базы данных и расширением «.sql». Собственно это и сеть наша резервная копия. Так же есть отдельные плагины для таких бэкапов и их множество, в зависимости от CMS, у некоторых хостеров так же можно сделать резервные копии не входя в phpMyAdmin. Так что данный способ является одним из вариантов.
Что бы восстановить, процесс похожий, просто чистим нашу текущую базу данных от таблиц или удаляем, переходим во вкладку «Импорт» и выбираем наш файл, который мы экспортировали ранее. Нажимаем «Вперёд» и получаем старую базу данных.
Хотите узнать, как вручную без помощи какого-либо плагина сделать резервную копию базы данных в WordPress? Зная этот метод, вы сможете всякий раз к нему прибегать, как только возникнет такая необходимость. В этой статье я расскажу, как вручную сделать бэкап базы данных в WP.
Когда возникает необходимость делать вручную бэкап БД в WordPress
У любого сайта должна быть всегда установлена и настроена система резервного копирования. Сделав это, вы всегда сможете восстановить сайт, если вдруг с ним что-то случится.
Многие пользователи WordPress теряют доступ к своей панели администрирования после атаки на сайт или возникновения какой-либо ошибки в плагине. Именно поэтому во многих источниках вы встретите совет делать полную резервную копию сайта WordPress.
Однако если вы уже потеряли доступ к админке, то будет сложно сделать резервную копию с помощью какого-нибудь плагина. Именно в этом случае и придет на помощь ручное создание бэкапа сайта.
Резервная копия базы данных, сделанная вручную, нисколько не уступает той, что создается при помощи плагина. А теперь давайте перейдем непосредственно к описанию метода создания бэкапа вручную.
В данном методе используется PhpMyAdmin. Это программное обеспечение с открытым исходным кодом, которое позволяет управлять базой данных MySQL через веб-интерфейс. Он предустановлен на большинстве хостингов.
Итак, прежде всего, вам необходимо зайти в приборную панель своего WordPress хостинга. Как только вы это сделаете, в разделе базы данных щелкните по PHPMYADMIN.
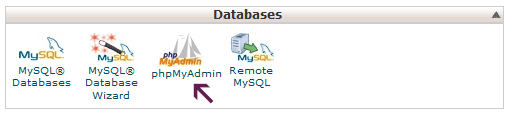
Откроется окно, убедитесь, что БД WordPress выбрана внутри phpMyAdmin. Если это не так, то просто щелкните по названию БД WordPress. Когда вы это сделаете, появится список таблиц нужной вам базы данных.

Вас попросят выбрать метод экспорта. Выберите пользовательский тип, т.к. он предоставляет больше опций.

При щелчке по «custom» появятся опции. Будут выбраны все таблицы БД.
Иногда WordPress плагины добавляют в БД свои собственные таблицы. Если вы увидите какие-либо таблицы, которые вы не хотели бы экспортировать, то просто снимите выделение. Если вы не уверены нужны ли вам эти таблицы или нет, то оставьте все без изменений.

Прокрутите страницу вниз до раздела «Output». По умолчанию PhpMyAdmin показывает вывод процесса экспорта в виде текста. Измените это, поставив галочку напротив опции ‘Save output to a file’ (Сохранить вывод в виде файла). Выберите формат сжатия – zipped или gzipped. Теперь вам необходимо прокрутить страницу до самого низа и щелкнуть по кнопке «Go».
PhpMyAdmin сделает вам экспорт БД и сохранит его в zip или gzip файле.
Вот и все, вы успешно сделали вручную бэкап БД WordPress.
Большинство хороших WordPress хостинг компаний предлагают более простые способы создания резервных копий. Об одном из таких способов и пойдет сейчас речь.
Зайдите в свою панель управления хостингом и прокрутите страницу до раздела «Файлы». Здесь вы увидите кнопку «Резервное копирование». У Bluehost, SiteGround и HostGator схожие опции.
Прокрутите немного страницу Резервные копии до «Частичные резервные копии» и щелкните по имени БД, чтобы загрузить бэкап файл базы данных.

При необходимости с этой страницы вы также сможете загрузить на свой компьютер различные бэкап файлы WordPress.
Примечание: конечно, вы можете сделать резервную копию базы данных вручную, но помните, что это не самая лучшая альтернатива правильному бэкап решению для WordPress сайта.
Ручное создание резервной копии необходимо, когда утерян доступ к БД WordPress; когда, например, хостинг компания приостановила вашу учетную запись или потеряла ваши данные.
Другой вариант – когда сайт подвергся хакерской атаке, БД WordPress заражены и чистка данных займет много времени.
Используйте подходящий плагин по автоматическому созданию и хранению резервных копий БД WordPress в облачном хранилище. Я могу, например, посоветовать BackupBuddy, который автоматически создает и хранит бэкапы в таких хранилищах как Google Drive, DropBox или Stash.
Здравствуйте, уважаемые читатели блога сайт. Сегодня хочу поговорить о таком понятии, как резервное копировании файлов и баз данных вашего ресурса.
Да, конечно, многие хостеры () осуществляют бэкап в автоматическом режиме и, в случае чего, вы сможете обратиться к ним за помощью. Но как говорится: на хостера надейся, а сам не плошай.
Ситуаций, в которых вы можете потерять данные своего проекта , можно привести много, да и вы сами, наверное, об этом наслышаны. Не стоит полагаться на милость вашего хостера. Надо самому сделать backup и хранить его у себя на компьютере.
Так будет значительно надежнее и спокойнее. Если все-таки ваш интернет проект рухнул, а восстанавливать его не из чего, то попробуйте попытать счастье в Webarchive (здесь про более подробно написано), ибо он постоянно делает слепки подавляющего большинства сайтов в интернете.
Как сделать бэкап файлов сайта с помощью FileZilla
Как вы уже, наверное, знаете, сайты , созданные на основе какого-либо движка, будь то Joomla, WordPress или SMF, состоят из двух важных частей :
- Во-первых, это собственно сами файлы движка и установленных в нем расширений, картинки и...
- А во-вторых, это базы данных, где хранятся тексты ваших статей, постов и т.п.
В базе данных (БД) могут храниться также настройки некоторых параметров движка и его расширений. Я уже писал об этом в статье про . Такая организация имеет массу преимуществ.
Значит наша задача сводится к резервному копированию всего этого богатства. Причем, частота резервирования БД, обычно, определяется частотой появления новой информации на вашем проекте. Оптимальным, на мой взгляд, является копирование базы ежедневно. Благо весят они, как правило, не очень много и такой бэкап осуществляется очень быстро. Обновлять же резервные копии файлов вашего проекта следует, пожалуй, только после того, как вы внесли какие-то изменения в них: установили какие-либо расширения, обновили версию движка и т.п.
Начнем, пожалуй, с нашего первого помощника под названием FileZilla , хотя вместо нее вы можете использовать любой другой FTP-менеджер, вплоть до , но я предпочитаю именно это детище свободного ПО. мною уже были довольно подробно описаны в приведенной статье, посему останавливаться на этом подробно не будем (хотите — сами почитайте, особливо про хранение в этой программе паролей и проблемы с этим связанные).
Давайте рассмотрим, как сделать бэкап файлов с ее помощью. Получив доступ к серверу своего хостинга, вы должны зайти в корневую папку (она обычно называется public_html или htdocs). Удаленный сервер в Файлзиле отображается справа, а слева отображается содержимое вашего компьютера.
Если бэкап планируете делать регулярно, то советую создать на жестком диске компьютера папку с «говорящим» названием, а внутри нее каталоги с названиями ваших проектов. Внутри этих каталогов можно создавать папки с текущей датой, в которые и будут копироваться файлы вашего веб-проекта. Благодаря этому потом будет проще ориентироваться в резервных копиях и удалять сильно устаревшие для освобождения места.
Теперь открываем в левой части FileZilla папку, куда будет осуществляться резервное копирование, а в правой части — корневую папку вебсайта. Советую включить в настройках этой программы возможность показывать скрытые файлы: в верхнем меню выберете пункт «Сервер» — «Принудительно отображать скрытые файлы» .
Это нужно для того, чтобы в ваш бэкап попали и скрытые файлики, такие, например, как.htaccess. Далее вы выделяете все объекты вашего сайта в корневой директории, удерживая кнопку SHift на клавиатуре. Щелкаете по выделенным объектам правой кнопкой мыши и выбираете из контекстного меню пункт «Скачать» .

Начнется резервное копирование файлов, которое может занять довольно продолжительное время — зависит от количества и общего веса копируемых объектов, а так же от и скорости работы сервера. Но вам вовсе не обязательно наблюдать за процессом создания бэкапа. Во время копирования вы можете заниматься своими делами, не закрывая Файлзилу, конечно же.
По окончанию процесса вам лучше всего будет запаковать все скачанное в один архив , ибо это может существенно уменьшить объем и количество хранимых объектов. После архивации вы оставляете только один архив, а все скачанное удаляете — будет все красиво и аккуратно. Для восстановления файлов сайта из такого бэкапа: его нужно будет распаковать и скопировать содержимое архива на сервер, способом аналогичным описанному выше.
Правда, если вы запаковали файлы в архив ZIP, то его можно будет загрузить на сервер, а уже там распаковать (тут описано, как ). Но при этом могут возникнуть некоторые неприятности с последующим , которые можно решить PHP средствами (читайте по ссылке про права доступа и изменение Cmod программным способом).
Как сделать бэкап базы данных с помощью phpMyAdmin
Давайте посмотрим, как сделать резервную копию базы данных с помощью скрипта phpMyAdmin. Доступ к нему можно получить из панели управления вашего хостинга. Если у вас , то для того, чтобы запустить phpMyAdmin, нужно пройти по следующему пути: находите на главной странице cPanel область под названием «Базы данных» и щелкаете там по иконке этого скрипта.

Если на вашем хостинге нет доступа к этому скрипту, то вы можете сами в корневую папку вашего сайта и получить через него доступ к своей базе данных. Скачать программу можно отсюда .
Скачав на свой компьютер архив, вы должны его распаковать и залить получившуюся папку (можно для простоты ее предварительно переименовать просто в phpmyadmin) в корневую директорию. В общем-то и все. Теперь останется только ввести в адресной строке вашего браузера следующий Урл: http://vash_sait.ru/phpmyadmin
В любом случае у вас откроется окно программы ПхпМайАдмин, с помощью которой мы сможем с легкостью осуществить резервное копирование баз данных своего проекта. Это главная страница программы (у меня на некоторых сайтах стоит несколько устаревшая версия, но я к ней просто привык):

Если вы находитесь на какой-либо другой странице phpMyAdmin, то для того, чтобы попасть на главную, нужно нажать на домик выделенный на рисунке. На одном аккаунте у хостера у вас может быть много БД и поэтому вы должны сначала выбрать из левого меню ту базу , резервное копирование которой вы хотите осуществить.

Список БД вы можете увидеть в окне программы слева (под иконкой домика). Для того, чтобы сделать бэкап базы данных вам нужно будет щелкнуть по вкладке «Экспорт» над списком таблиц.

Внизу открывшейся страницы поставьте галочку «gzip» . И нажмите кнопку «ok».

Правда, это в старой (удобной) версии скрипта. Сейчас же, по умолчанию вам предлагают быстро скачать базу без сжатия, а если хотите что-то настроить (в том числе и активировать ее gzip сжатие на лету), то нужно будет переставить галочку в поле «Обычный» и выбрать gzip среди множества других настроек, что не очень удобно на мой взгляд.

В результате, через некоторое время (которое зависит от скорости работы сервера, его загруженности и размера вашей БД) откроется стандартный диалог копирования, в котором вы должны выбрать место сохранения бэкапа этой БД.
Восстановление базы данных из созданной ранее резервной копии
Чтобы восстановить из бэкапа базу данных нужно действовать следующим образом. Во-первых, вы должны очистить уже имеющуюся БД от всех таблиц. Для этого вы входите в программу phpMyAdmin, выбираете в левой колонке нужную БД, которую требуется восстановить.
В открывшемся окне с таблицами этой базы данных опускаетесь в самый низ и под списком таблиц нажимаете на «Отметить все» . Затем, опять же внизу страницы, выбираем из выпадающего списка «С отмеченными» пункт «Удалить» .

У вас откроется окно со списком всех удаляемых таблиц. Вы нажимаете на кнопку «Да».
Теперь можно восстановить базу данных из сделанной ранее резервной копии. Для этого выбираем закладку «Импорт» :

В открывшемся окне нажимаете на кнопку «Выберете файл» и находите сделанный ранее бэкап этой БД у себя на жестком диске. Жмете на кнопку «Вперед» (или «OK» в старых версиях скрипта) внизу страницы и ждете, когда загрузка закончится (время опять же зависит от скорости сервера и размера базы данных). Все.
Имея на своем компьютере актуальные резервные копии файлов и бэкапы базы данных вы можете спать спокойно. Их так же можно будет использовать при переносе сайта на другой хостинг.
Перенос сайта на новый хостинг
Итак, как же нам осуществить перенос сайта на новое место жительства? После покупки хостинга вам предоставят данные для доступа к серверу хостинга по FTP, которые вы и введете в программу Файлзила для получения доступа к серверу.
Предварительно распакуйте бэкап данных на компьютере и закиньте их в корневую папку по аналогии с описанным выше процессом. Не дожидаясь окончания копирования файлов вы можете приступать к восстановлению таблиц базы данных из резервной копии, сделанной на старом месте жительства вашего ресурса.
Но для этого нужно предварительно на новом хостинге (куда потом будут копироваться сохраненные вами таблицы). Как это сделать вы узнаете из статьи про phpMyAdmin, ссылку на которую я приводил чуть выше. Обратите внимание, что у вас, скорей всего, не получится выбрать имя для БД и ее пользователя такими же как и на предыдущем месте жительства. Дело в том, что на хостинге обычно добавляют к выбранному вами имени БД еще и ваш логин.
Поэтому, после окончания копирования файлов и БД, прежде, чем обращаться к сайту из браузера, следует внести соответствующие изменения в настройки движка вашего сайта . Для этого нужно будет опять же получить доступ к файлам сайта по FTP и внести изменения в конфигурационные файлы того или иного движка (Joomla, WordPress, SMF и др.). Рассмотрим настройки для каждого движка в отдельности.
Что нужно изменить в настройках WordPress при его переносе
Перенос блога на Вордпрессе потребует изменения следующих настроек. Нужно будет открыть на редактирование с помощью FileZilla файл WP-CONFIG.PHP , который находится в корневой директории на сервере. В нем нужно отредактировать строки, отвечающие за название БД и пользователя.
// ** Настройки MySQL - Вы можете получить их у вашего хостера ** // /** Имя БД для WordPress */ define("WP_CACHE", true); //Added by WP-Cache Manager define("DB_NAME", "введите сюда новое имя вашей базы данных"); /** MySQL имя пользователя */ define("DB_USER", "введите сюда новое имя пользователя"); /** MySQL пароль БД */ define("DB_PASSWORD", "anipiimaaxai"); /** MySQL сервер - иногда требуется изменять это значение, например, на Мастерхосте */ define("DB_HOST", "localhost"); /** Кодировка БД, используемая при создании таблиц. */ define("DB_CHARSET", "utf8"); /** Сопоставление БД. НЕ ИЗМЕНЯЙТЕ ЭТО ЗНАЧЕНИЕ. */ define("DB_COLLATE", "");
После редактирования сохраните этот файл обратно и можете считать, что перенос WordPress на новый хостинг успешно состоялся. В случае, если вы при переносе блога изменяете доменное имя, то для того, чтобы все заработало корректно, вам нужно будет открыть резервную копию БД с расширением SQL в текстовом редакторе (извлечь ее из архива gzip).
Далее, с помощью встроенного «поиска с заменой», найдите все упоминания старого Урла вашего блога и замените его новый адрес (например, vasy.ru на vova.ru). После этого сохраните файл с резервной копией БД и осуществите его «Импорт» в программе phpMyAdmin.
После того, как вы зайдете в админку Вордпресса, нужно будет еще прописать правильный абсолютный путь к объектам вашего блога (он изменился, т.к. вы перенесли WordPress на другой хостинг). Задается абсолютный путь через параметр UPLOAD_PATH в глобальных настройках WP. Попасть в эти настройки можно, добавив к Урлу главной страницы следующий путь:
/wp-admin/options.php
Для адреса моего блога получится так:
Https://сайт/wp-admin/options.php
Но предварительно нужно обязательно залогиниться в админке WordPress. читайте по приведенной ссылке.
Что нужно изменить в настройках Joomla при смене хостинга
Перенос на другой хостинг сайта на Joomla потребует изменения следующих настроек. Вам нужно будет открыть на редактирование CONFIGURATION.PHP в корневой папке сервера. Найдите в нем строки, отвечающие за получение доступа к БД:
Var $user = "введите сюда новое имя пользователя"; var $db = "введите сюда новое имя вашей базы данных";
Кроме этого вам нужно будет еще изменить там абсолютный путь к папкам для хранения логов и временных файлов в Joomla. Изменить его нужно в этих строках:
Var $log_path = "/home/xxxxx/public_html/logs"; var $tmp_path = "/home/xxxx/public_html/tmp";
Перенос форума SMF на новый хостинг
Перенос форума на SMF потребует изменения некоторых настроек. Нужно будет открыть на редактирование SETTINGS.PHP из корневой папки форума. Так же, как и в случае с Joomla, здесь тоже нужно будет не только изменить имя БД и пользователя SMF, но и абсолютные пути до папки форума и папки SOURCES форума.
########## Database Info ########## $db_server = "localhost"; $db_name = "введите сюда новое имя вашей базы данных"; $db_user = "введите сюда новое имя пользователя"; $db_passwd = "hoighaebaeto"; $db_prefix = "smf_"; $db_persist = 0; $db_error_send = 1; ########## Directories/Files ########## # Note: These directories do not have to be changed unless you move things. $boarddir = "/home/xxxx/public_html/forum"; # The absolute path to the forum"s folder. (not just "."!) $sourcedir = "/home/xxxx/public_html/forum/Sources"; # Path to the Sources directory.Но кроме этого, после переноса SMF на новый хостинг, вам нужно будет изменить абсолютный путь к папке, установленной в данный момент . Для этого нужно будет зайти в админку форума, выбрать из левой колонки пункт «Текущая тема оформления». В открывшемся окне в области «Папка темы оформления» вы прописываете абсолютный путь к нужной папке.
Как начать работать с сайтом сразу после его переноса на новый хостинг
Вы , прикрепили к нему ваше (сайт, в моем случае). Или же вы, в соответствии с описанным выше, осуществили перенос. В принципе, неважно, но вам в любом случае придется связать новый сервер с доменом. Для этого вам вашего нового хоста в панели управления вашего регистратора (там, где вы купили доменное имя).
Адреса DNS серверов вы можете посмотреть в письме, которое вам пришлет ваш новый хостер. Где именно в панели регистратора нужно вводить эти DNS , однозначно сказать трудно, но это должно быть не глубоко закопано и лежать на виду. В крайнем случае обратитесь к службе техподдержки.

Так вот, несмотря на успешный перенос сайта на новый хост, вам еще придется подождать от нескольких часов до пары суток , пока ваш домен делегируется. Пока этот процесс не завершится, ваш ресурс не будет доступен на новом месте жительства.
Иногда владелец хостинга может указать в письме технический адрес, по которому вы сможете обращаться к вашему ресурсу, пока обновятся записи на всех DNS серверах интернета. Но это происходит не всегда. К тому же, например, для WordPress технический адрес не позволит вам полноценно начать работать с только что перенесенным блогом, ибо этот движок жестко привязан к доменному имени.
Но владелец хоста в письме всегда указывает IP адрес вашего нового сервера. Используя его, можно получить доступ к своему ресурсу не ожидая прописывания ДНС . Но доступ, в этом случае, получите только вы и только на том компьютере, где вы произведете описанные ниже настройки. Итак, нужно проделать следующее:
- с помощью любого файлового менеджера открыть для редактирования (по этой ссылке вы найдет подробную статью по тому, где находится этот файл, как его найти в Windows 7 и что в нем должно быть прописано), расположенный по следующему пути: c:\Windows\System32\drivers\etc\hosts
- в конце содержимого HOSTS нужно дописать строчку: 109.77.43.4 сайт где в начале идет IP адрес нового сервера, а после него, через пробел, домен
- сохраните этот файл и можете смело набирать в браузере адрес того ресурса, перенос которого вы только что осуществили (может понадобиться сброс ДНС-кэша на компьютере — читайте об этом в приведенной чуть выше статье про файл Хостс)
Таким образом, не дожидаясь делегирования домена, вы уже можете проверить работоспособность перенесенного ресурса и, при необходимости, все исправить до того, как он станет доступен всем остальным посетителям. После того, как домен делегируется, вам нужно будет удалить добавленную строку в HOSTS .
Можете также посмотреть на видео по теме от известного в рунете сайтостроителя:
Ну, и подборку видеоуроков по перенос сайта Joomla CMS на хостинг советую посмотреть. Они будут воспроизводиться один за другим автоматом, а если хотите, то можете переключаться на следующий урок с помощью соответствующей кнопки на панели плеера или выбрать нужный урок из выпадающего меню в верхнем левом углу окна плеера:

Приятного просмотра!
Удачи вам! До скорых встреч на страницах блога сайт
Вам может быть интересно
В этом случае становится возможным , если что-то пойдёт не так.
Contents
При помощи phpMyAdmin
Remember - you have NOT backed up the files and folders - such as images - but all your posts and comments are now safe.Используя команды MySQL напрямую
phpMyAdmin не справляется с большими базами данных, в этом случае поможет использование MySQL напрямую.
1. Перейдите в директорию, в которую вы хотите сохранить бэкап:
User@linux:~> cd files/blog
2. Используйте команду mysqldump для выгрузки всех таблиц базы данных. Чтобы выгрузить только некоторые таблицы из базы данных, укажите их имена в конце команды как (имя_таблицы имя_таблицы имя_таблицы) , только не вводите круглые скобки () . (За более подробным описанием, обратитесь к man mysqldump .):
User@linux:~/files/blog> mysqldump --add-drop-table -h mysqlhostserver -u mysqlusername -p databasename (tablename tablename tablename) | bzip2 -c > blog.bak.sql.bz2 Enter password: (введите ваш пароль mysql) user@linux~/files/blog> Пример: mysqldump --add-drop-table -h db01.example.net -u dbocodex -p dbwp | bzip2 -c > blog.bak.sql.bz2 Enter password: my-password user@linux~/files/blog>
Команда bzip2 -c после | (pipe, конвейер) означает, что бэкап будет сжат на лету, а > blog.bak.sql.bz2 отсылает вывод bzip в файл под названием blog.bak.sql.bz2 . То же самое можно сделать с помощью двух последовательно выполненных команд:
Mysqldump --add-drop-table -h db01.example.net -u dbocodex -p dbwp > blog.bak.sql bzip2 blog.bak.sql
С помощью MySQL Administrator
MySQL Administrator is a program for performing administrative operations, such as configuring your MySQL server, monitoring its status and performance, starting and stopping it, managing users and connections, performing backups, restoring backups and a number of other administrative tasks. You can perform most of those tasks using a command line interface such as that provided by mysqladmin or mysql , but MySQL Administrator is advantageous in the following respects:
- Its graphical user interface makes it more intuitive to use.
- It provides a better overview of the settings that are crucial for the performance, reliability, and security of your MySQL servers.
- It displays performance indicators graphically, thus making it easier to determine and tune server settings.
- It is available for Linux, Windows and MacOS X, and allows a remote client to backup the database across platforms. As long as you have access to the MySQL databases on the remote server, you can backup your data to wherever you have write access.
- There is no limit to the size of the database to be backed up as there is with phpMyAdmin.
MySQL Administrator is designed to work with MySQL servers versions 4.0 and above.
Getting MySQL Admin
MySQL Admin may be downloaded from the MySQL.Com site . Installation binaries and documentation may also be found there.
Backing Up the Database
This assumes you have already installed MySQL Admin and set it up so that you can login to the MySQL Database Server either locally or remotely. Refer to the documentation that comes with the installation package of MySQL Admin for your platform for installation instructions.
2. From the icon menu on the left hand side of the client window select Backup.
3. If you have not already created a Backup Project, do this now by clicking on the "New Project" button at the lower part of the window and type in a name for the Backup Project where prompted.
4. Select one or more databases that you want to Backup (in the MySQL Admin client these are called a "Schema" (pl. "Schemata")). Add them to the Backup Content window on the right using the right-pointing arrow button.
5. When you have selected the Schema(ta), you can save the Backup Project. Or you may simply choose to Backup Now using the button on the lower right of the window.
6. A dialogue will come up asking you where to put the Backup. Enter the pathname or browse to the location using the dialogue.
7. Assuming all is correct (and you have write permissions in the directory to which you are writing the Backup), the backup will complete shortly.
Восстановление из резервной копии
1. Open the MySQL Admin client and login as you had previously set up to do.
2. From the icon menu on the left hand side of the client window select Restore.
3. Click the "Open Backup File" button on the lower right of the window.
4. Type in or browse to the Schema(ta) backup file and select. Click "Open".
5. The Target Schema(ta) will most likely be the "Original Location", or you may choose an alternate location using the drop-down menu.
6. Click the "Start Restore" button on the lower right of the window. The database restore will commence.
Используя плагин WordPress Database Backup
Austin Matzko поддерживает плагин originally created by Skippy под названием WordPress Database Backup . Он входил в состав WordPress 2.0, но с версии 2.1 больше не поставляется.
Установка плагина
- If you do download the plugin, follow the directions in the wp-db-backup.txt file to install the plugin correctly.
Активация плагина
- Make sure the wp-content folder is by your server (change its CHMOD)
- Go to your > > and activate the plug-in
Сегодня поговорим о резервном копировании сайта. Некоторые вебмастера недооценивают важность создания бэкапа, доверяя эту процедуру хостеру. Но даже самые современные компании предоставляющие услугу не всегда в состоянии обеспечить надежную защиту и сохранность данных. Случиться может что угодно: атака хакеров, поломка оборудования, пожар или затопление и вся информация будет утеряна. Поэтому нужно самому позаботиться о резервном копировании сайта.
Для статических сайтов создание бэкапа не вызывает особых трудностей. Достаточно скопировать все файлы через ftp-соединение и сохранить их на жестком диске.
Но сейчас большинство сайтов и на так называемых движках. В предыдущих статьях я уже писал, . Они отличаются тем, что состоят из двух частей : файлов движка и баз данных. Соответственно и создание бэкапа сайта сводится к созданию резервных копий этих составляющих.
Что касается частоты копирования , то здесь также нужно отдельно рассматривать бэкап базы данных и файлов сайта. В первом случае периодичность резервного копирования определяется частотой обновления. То есть, если вы ежедневно добавляете на сайт материалы, тогда и копию нужно делать ежедневно. Файлы движка обновляются довольно редко, поэтому бэкап нужно делать только после внесения каких-либо изменений: установка плагинов, изменение кода, редактирование стилей и т. д.
Наличие этих двух копий позволяет в экстренной ситуации полностью восстановить свой сайт . Только не повторяйте ошибки людей, которые ставят резервное копирование сайта на последнее место. и – это конечно наша основная задача, но не менее важно всегда иметь рабочую копию сайта. По крайней мере, если мы хотим спать спокойно, не боясь, что в один прекрасный момент, хорошо налаженный бизнес просто исчезнет.
Когда все работает стабильно на протяжении года или двух невольно расслабляешься . Кажется, что ничего не случится. И создание бэкапа сайта постепенно отходит на второй план. Но представьте себе, что будет, если в случае каких-то проблем вы не сможете восстановить сайт, над которым упорно работали в течение года. Ощущения не из приятных. Так стоит ли так рисковать? Тем более что резервное копирование базы данных занимает всего несколько минут в день.
Резервное копирование файлов сайта.
С периодичностью создания бэкапа и его важностью для вебмастера мы разобрались. Теперь перейдем непосредственно к реализации. Сделать резервную копию файлов сайта достаточно просто. Нужно получить доступ к серверу через ftp-соединение с помощью программы FileZilla. Как это сделать можете прочесть в статье « ».
В левом окне программы открываем папку, где будет храниться копия, а в правом – корневой каталог сайта. И скачиваем все содержимое папки. Кстати, некоторые файлы могут быть скрыты. Чтобы увидеть их, в программе FileZilla выберите пункт меню «Сервер» и нажмите «Принудительно отображать скрытые файлы ».
Движок сайта состоит из большого количества файлов и занимает немало места, поэтому процесс копирования будет достаточно длительным . К тому же время скачивания зависит от скорости работы сервера. Наблюдать за процессом совсем необязательно. Лучше займитесь своими делами.
Когда резервная копия закачается на жесткий диск компьютера, ее нужно заархивировать . Это позволит существенно уменьшить ее размер.
Осталось только обеспечить надежное хранение копии . Жесткий диск вашего компьютера – это конечно хорошо. Но что делать в случае его поломки? Лучшим вариантом будет хранение данных на разных носителях. Например, тот же жесткий диск и съемный носитель (флешка, диск).
Создание резервной копии базы данных.
Здесь есть несколько вариантов.
1. С помощью программы phpMyAdmin . Открываем панель управления , выбираем «база данных».

И входим в phpMyAdmin. В открывшемся окне вы увидите свои базы данных. Нажимаем кнопку «экспорт».

В следующем окне внизу страницы выбираем вид архива gzip, нажимаем ОК, и указываем, куда сохранить архив.
2. Как вариант, можно скачать бэкап базы данных, который сделал хостер . Находите соответствующую область панели управления хостингом.

В открывшемся окне выбираем, что будем копировать: файлы или базы MySQL, выбираем дату бэкапа, и сохраняем.

 В принципе, предыдущие методы достаточно просты, и не вызывают никаких трудностей. Но каждый раз, когда нужно сделать бэкап сайта, приходится заходить на хостинг. Если обновляете сайт ежедневно, согласитесь, что это утомительно. Поэтому есть прекрасная альтернатива – плагин
В принципе, предыдущие методы достаточно просты, и не вызывают никаких трудностей. Но каждый раз, когда нужно сделать бэкап сайта, приходится заходить на хостинг. Если обновляете сайт ежедневно, согласитесь, что это утомительно. Поэтому есть прекрасная альтернатива – плагин
