Flash-контент на этой странице заблокирован – что делать. Что значит «Flash контент на этой странице заблокирован Причины блокировки Flash контента
Сегодня мы будем разбираться в теме флеш.
Как наличие включенного Flash влияет на скорость работы браузера? Редакторы популярного иностранного издания pcworld.com заинтересовались этим вопросом и провели собственный эксперимент, чтобы выяснить это. Результаты оказались даже более неутешительными, чем они ожидали изначально: скорость работы браузера может упасть на 80%!
Для начала давайте разберемся для чего нужен флеш в браузере и почему многие его так не любят, а инженеры сравнивают его с решетом для компьютера ибо сотни вирусов попадают на компьютеры пользователей именно за счет дыр в системе безопаности этой технологии.
Немного теории
Flash активно используется для , а также воспроизведения на страницах сайтов аудио- и видеоконтента. Для воспроизведения flash-контента необходим установленный в браузере Adobe Flash Player. В некоторых браузерах он установлен по умолчанию, в некоторых его надо самостоятельно устанавливать с сайта Adobe.
По своей сути Flash Player представляет собой виртуальную машину, на которой выполняется код flash-программы. В связи с этим возникает ряд проблем:
- Чрезмерное использование ресурсов процессора ПК, связанное с неэффективностью виртуальной машины Flash Player
- Низкий контроль ошибок, что приводит к зависанию и даже прекращению работы браузеров
- Использование хакерами дыр в безопасности для распространения вирусов и заражения компьютеров
Проблема использования Flash в браузерах встала настолько остро, что в июле этого года глава департамента безопасности Facebook Алекс Стэмос призвал компанию Adobe назвать точную дату, когда она откажется от дальнейшего развития и поддержки технологии Flash. Кстати сразу после этого Стамоса поддержали разработчики Firefox, заявив, что свежие версии их браузера не будут отныне поддерживать флеш. Кстати говоря, еще Стив Джобс сравнивал технологию Flash со злом:)
Исходные данные
Теперь давайте вернемся к эксперименту… Для него была взята выборка из 30 сайтов, от Amazon до The New York Times и PCMag.com, на страницах которых присутствуют элементы флеш. В качестве «подопытных кроликов» были использованы браузеры Chrome 44, Microsoft Edge 12 (входит в состав Windows 10), Firefox 39, Internet Explorer 11 и Opera 31.
Поскольку Firefox и Opera не имеют изначально поддержки флеш, то для них был скачан рекомендуемый плагин с официального сайта Adobe. В качестве платформы для тестирования был использован ноутбук Lenovo Yoga 12 (2.6-GHz Intel Core i7-5600U, 64-bit Windows 10 Pro, 8 GB RAM).
Результаты
Результаты оказались удивительными даже для самих экспериментаторов. Он изначально предполагали негативное влияние включенного флеш на скорость работы браузера, но не настолько как оказалось. К примеру, Microsoft Edge потреблял 4.72 GB оперативной памяти и создавал загруженность процессора на 84.1%. При отключении флеш эти цифры составили 4.12 GB и 24.5% соответственно. Т.е. разница в загрузке составила 11% для оперативной памяти и 61% для центрального процессора.

Опера показала еще более ошеломляющие результаты, как видно из графика выше. Firefox после включения флеш вообще начал вести себя странно: вкладки начали зависать по одной и более минут уже даже после загрузки страничек. Хром же с работающим Flash вел себя вполне сносно, но потреблял при этом 4.23 GB памяти и загружая процессор на 71.4%.
Некоторые браузеры, тот же , уже пришли к тому, чтобы загружать флеш-контент на страницах сайта не по умолчанию, а по требованию пользователя. Такое контент начинает проигрываться только после того, как сам пользователь щелкнет на нем мышью и поставит разрешение. А вот, к примеру, Microsoft Edge не имеет такого функционала: там Flash Player можно только либо включить либо выключить через настройки браузера. И похоже на то, что разработчики в Microsoft не собираются исправлять эту ситуацию так как таких задач нет в листе ближайших доработок функционала браузера.
Как выключить флеш в браузерах
Если у Вас есть браузер с уже установленным Flash плеером, и Вы хотите оценить насколько быстро он будет работать без него, вот инструкция для того, чтобы отключить флеш.

Microsoft Edge : Нажмите иконку кружочков в правом верхнем углу, «Settings» —> «Advanced Settings». Передвиньте ползунок у пункта «Use Adobe Flash Player» в состояние «Off».
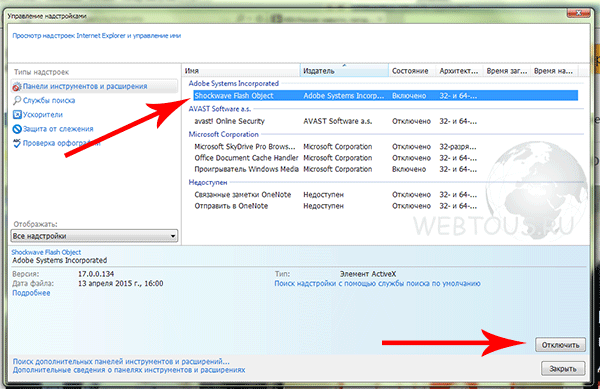
Internet Explorer : Нажмите значок шестеренки в правом верхнем углу, выберите пункт «Настроить надстройки». В выпадающем меню выберите пункт «Все надстройки». В списке аддонов кликните на «Shockwave Flash Object» правой кнопкой и выберите «Отключить».

Mozilla Firefox : Кликните на значок настроек (три горизонтальные линии) в правом верхнем углу, выберите пункт «Дополнения». Справа от плагина Shockwave Flash в выпадающем окне выберите «»Никогда не включать».
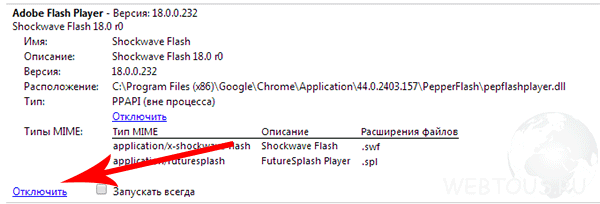
Google Chrome
: Кликните на значок настроек (три горизонтальные линии) в правом верхнем углу, выберите пункт «Настройки», затем «Показать дополнительные настройки».
В блоке «Личные данные» нажмите «Настройки контента». В окошке найдите пункт «Плагины» и «Управление отдельным плагинами». В блоке Adobe Flash Player кликните «Отключить».

Opera : Здесь всё немного сложнее. Надо перейти в контрольную панель и перейти к списку установленных программ. В нем найти «»Adobe Flash Player PPAPI» и запустить его удаление вручную.
Попробуйте поработать с Вашим браузером после отключения флеш, и возможно Вы удивитесь тому, насколько быстро и без зависаний начнут открываться странички сайтов. По крайне мере, системные ресурсы своего компьютера, Вы точно сэкономите, а это немаловажный фактор для не слишком мощных компьютеров.
Несколько последних лет внесли значительное изменение в политике работы сайтов, поддерживающих технологию Flash. В связи с этим пользователь может получать уведомление в Google Chrome – “Флеш контент на этой странице заблокирован”. В статье мы распишем причины появления такой блокировки отображения, а также расскажем о всех действенных решениях этой проблемы.
Причины блокировки Flash контента?
Развитие технологий идет вперед и на сегодняшний день все больше сайтов отказываются от стандартов Flash (формат воспроизведения аудио и видео на сайтах). На смену им идет технология HTML5, которая считается более универсальной и облегченной. В скором времени все популярные браузеры откажутся от поддержки флеш-форматов, да и фирма Adobe сама прекратит поддержку своих продуктов в 2020 году.
Браузеры также активно подстраиваются под новые реалии. Например, в последних версиях Google Chrome технология Flash по умолчанию является отключенной. Если вы зашли на сайт (Одноклассники, ВК) и видите всплывающий значок предупреждения “Flash контент на этой странице заблокирован”, значит на сайте имеются его элементы, блокируемые браузером. Помимо этого, вызывать появление ошибки могут:
- Устаревшая версия плагина Adobe Flash. В таком случае может дополнительно появляться предупреждение – плагин устарел.
- Вирусная активность, которая работает в фоне Windows и вызывает появление рекламы, проигрывание которой не поддерживается.
Как разблокировать Флеш-контент на странице?
Для начала следует сказать: такой значок предупреждения в адресной строке никак не влияет на отображение вашего сайта – ошибок не будет. Если же вы хотите удалить это окно, то потребуется проверить несколько надстроек браузера, потому как именно они отвечают за воспроизведение флеш элементов на сайте. Начинаем с самого простого:

Если вы не хотите впредь встречать такую блокировку, то я бы советовал активировать запуск Флэш для всех веб-страниц в Google Chrome. Делается это так:

Если вы активировали все разрешения для сайта, а значок все равно висит, значит на этой странице запущена другая опция от Google Chrome – блокировка рекламных окон. Дело в том, что алгоритмы браузера перед запуском сайта сканируют его код и скрипты. Если будет выявлен нежелательный контент (рекламные баннеры), то он не будет отображаться. Такая реклама будет блокирована, даже если её туда “всунул” сам разработчик сайта. Например, такая ситуация встречается с Одноклассниками.
Заключение
Еще раз повторюсь – появление окна “Flash контент на этой странице заблокирован” никак не мешает отображению страниц и не нужно воевать с таким поведением браузера. Я так говорю, потому как многие лезут в chrome://flags/ и там стараются активировать разрешения – это не поможет. В конце совет: постоянно обновляйте версию Хрома до актуальной и обязательно прогоняйте свою Windows через антивирусные сканеры, типа AdwCleaner или MalwareBytes.
Вопрос о том, что же такое флеш достаточно популярен, поэтому в этой заметке я на него отвечу.
Итак, мы, как пользователи интернета, уже привыкли к онлайн-видео, даже не задумываясь о том, как такое возможно, а на самом деле именно технология flash (флеш) позволила реализовать такую возможность.
Сама технология была разработана достаточно давно компанией Macromedia, но потом эту компанию поглотила более крупная компания Adobe Systems и поэтому большинству пользователей данная технология знакома как Adobe Flash.
Технология Adobe Flash предоставляет возможность создавать мультимедийный контент, то есть информацию, которая содержит видео, аудио, текст и анимацию. Есть масса специализированных программ, с помощью которых создаются различные рекламные баннеры, презентации, игры, анимированные фильмы и т.д. Все это можно размещать на веб-страницах, то есть в интернете и затем мы (пользователи) получаем возможность прослушивать аудиозаписи с веб-страниц, просматривать видео онлайн или играть в онлайн-игры.
Поскольку любая компьютерная информация представляет собой файл определенного формата, то и у технологии Flash есть ряд форматов файлов. Стандартным расширением для флеш-файлов является .swf (Small Web Format). Видеоролики в формате Flash обычно имеют расширения .FLV или .F4V .
Логично предположить, что если есть файл с информацией, то должна быть программа, которая позволяет этот файл открыть (воспроизвести). Действительно, существуют специальные программы флеш-плееры, которые предназначены для воспроизведения флеш-контента. Программ таких существует немало, но наибольшее распространение получила программа Adobe Flash Player , от разработчика самой flash-технологии. С помощью Adobe Flash Player можно просматривать анимацию, видео и запускать различные флеш-приложения прямо в браузере с веб-страницы.
Поскольку флеш-контент в настоящее время используется в интернете «на каждом шагу», то и флеш-плеер должен быть установлен на каждом компьютере, иначе просто невозможно будет получить доступ к этой информации.
По статистике на 98% компьютеров установлена программа Adobe Flash Player , причем вы даже можете не подозревать о ее присутствии на вашем компьютере, так как флеш-плеер уже автоматически встраивается в некоторые браузеры, например, в Google Chrome.
Технология Flash предоставляет нам массу возможностей, но она не лишена и недостатков.
Во-первых , flash-контент достаточно ощутимо нагружают центральный процессор компьютера, что может проявляться в некотором подтормаживании компьютера в целом (тут, конечно, речь идет о не очень мощных или не очень «молодых» компьютерах).
Во-вторых , частенько сами flash-приложения не лишены ошибок, которые приводят к «вылетанию» не только самого приложения, но и к нарушению работоспособности всего браузера, в котором flash-приложение было запущено.
В-третьих , широкое распространение flash-технологии привлекает внимание злоумышленников, которые ищут различные лазейки, чтобы использовать их для проникновения на чужой компьютер. Уже были найдены и устранены уязвимости, которые позволяли злоумышленникам контролировать, например, веб-камеру и микрофон на удаленном компьютере. Именно поэтому очень важно следить за обновлениями флеш-плеера и регулярно их устанавливать, так как с обновлениями устраняются найденные уязвимости и совершенствуется сама технология Flash.
Если вы пользуетесь сайтами с Flash-содержимым, то нововведение Chrome вам вряд ли понравится. Разберемся как настроить отображение Flash контента.
Почему не отображается Flash видео
В начале 2017 года популярный браузер Google Chrome начал блокировать на веб-страницах Flash содержимое. Известно о такой мере было заранее. Тем самым софтверный гигант вынуждал создателей сайтов отказаться от устаревшей небезопасной технологии в пользу более современной разметки HTML5, которая дает более широкие возможности. Однако многие крупные порталы не спешат отходить от использования Flash Player, поэтому для рядовых пользователей зачастую встает вопрос о том, как же включить содержимое, по умолчанию заблокированное браузером.
Бесплатный онлайн-курс "Удобный Gmail"
Серия наглядных видео инструкций заметно упростит и ускорит повседневную работу с электронной почтой. Научившись раз, пользуйтесь каждый день!
В некоторых случаях есть возможность кликнуть на заблокированный контент правой клавишей мыши и из контекстного меню выбрать опцию по включению Flash содержимого. Однако так бывает далеко не всегда. Некоторые сайты в окне с заблокированным контентом предлагают пользователям установить последнюю версию Flash Player, даже если таковая уже установлена на устройстве (соответственно после очередной установки ситуация никак не изменяется). Поэтому встает выбор – либо включить Flash содержимое в Google Chrome по умолчанию, либо задуматься о переходе на другой браузер. Второй вариант – не слишком дальновиден, хотя бы потому, что ведущие браузеры, вроде Mozilla Firefox и Microsoft Edge также объявляли, что в скором времени начнут блокировать устаревшую технологию.
Как включить Flash
Для включения Flash содержимого по умолчанию необходимо перейти в настройки браузера. В Google Chrome они открываются по нажатию пиктограммы с тремя точками в правом верхнем углу окна, с последующим выбором из контекстного меню пункта «Настройки».
Далее на открывшейся странице с настройками в самом низу необходимо кликнуть на ссылку “Дополнительные” (ранее «Показать дополнительные настройки»). Находим пункт под названием «Настройки контента». Жмем и на следующей странице выбираем Flash .

Или в старом интерфейсе.

Для настройки доступны три опции. Первая из них звучит как “Блокировать Flash на сайтах” и по умолчанию блокирует содержимое. Если ползунок справа передвинуть в сторону, то значение поменяется на “Всегда спрашивать”, что позволит при необходимости включать флеш-содержимое через контекстное меню.
Пункты “Блокировать” и “Разрешить” позволяют добавить список сайтов, где по умолчанию будет заблокировано Flash содержимое или же, напротив, включено – соответственно. Просто воспользуйтесь кнопкой “Добавить” в блоке “Разрешить” и введите адреса сайтов, которым вы доверяете.

Или в старом интерфейсе.

Окно добавления исключений по блокировке Flash анимации.

При добавлении исключений Chrome предлагает дополнительно воспользоваться префиксом [*.], что дополнительно позволит включать флэш-содержимое на всех вложенных доменах третьего уровня. Например, [*.]ntvplus.ru разрешит анимацию на основном домене, а также на поддоменах, вроде sport.ntvplus.ru.
После добавления исключений на желаемых сайтах Flash должен заработать. При необходимости обновите страницу с очисткой кэш-содержимого нажатием сочетания клавиш Ctrl+F5 .
Плагин Флеш Плеер уже встроен в веб-обозреватель от Яндекса, а значит, у вас нет необходимости в его отдельной загрузке – вы сразу можете перейти к его настройке.

- Разрешить запуск Flash на всех сайтах. Данный пункт означает, что на всех сайтах, на которых имеется Flash-контент, будет произведен автоматический запуск данного содержимого. Сегодня разработчики веб-обозревателей не рекомендуют отмечать данный пункт, поскольку это делает программу уязвимой.
- Находить и запускать только важный Flash-контент. Этот пункт по умолчанию установлен в Яндекс.Браузере. Это означает, что веб-обозреватель сам принимает решение о запуске плеера и отображении контента на сайте. Чревато это тем, что контент, который вы хотите видеть, браузер может не отображать.
- Блокировать Flash на всех сайтах. Полный запрет на работу плагина Flash Player, Данный шаг значительно обезопасит ваш браузер, но и придется пожертвовать тем, что некоторый аудио- или видеоконтент в интернете не будет отображаться.

Например, в целях безопасности вы хотите отключить работу Flash Player, но, например, предпочитаете слушать музыку в социальной сети ВКонтакте, для воспроизведения которой и требуется небезызвестный проигрыватель. В этом случае вам потребуется кликнуть по кнопке «Управление исключениями» .



На сегодняшний день это все варианты настройки плагина Flash Player в браузере от Яндекс. Не исключено, что вскоре и эта возможность пропадет, поскольку все разработчики популярных веб-обозревателей уже давно планируют отказаться от поддержки данной технологии в пользу укрепления безопасности браузера.
