Как проверить от какой винды ключ. Ключ активации Windows
Если ключа активации Windows нет на днище ноутбука, если потерялся лицензионный установочный DVD-диск, где ключ указан на коробке, а также при любых иных случаях утери последнего необходимо его узнать и сохранить. Причtм откладывать это дело в долгий ящик не стоит. Перед запланированной переустановкой Windows, безусловно, ключ активации можно узнать в рамках общего подготовительного процесса. Но, увы, переустановка операционной системы – такой процесс, что не всегда его можно заранее и тщательно спланировать. Необходимость в переустановке ОС может возникнуть в любой момент – после неудачных экспериментов с системными настройками и сторонним софтом, после проникновения вируса, при конфликте замененных аппаратных составляющих и т.д. Плюс к этому, активация Windows может попросту слететь. Это не только естественное следствие замены материнской платы, к которой привязывается ключ продукта Windows. Активация может слететь, например, после установки неудачного обновления системы.
Ключ активации установленной Windows можно увидеть в различных программах для диагностики системных и аппаратных ресурсов компьютера. Например, в популярной программе AIDA64 ключ продукта Windows указывается в разделе «Операционная система», в подразделе с этим же названием.

В другой аналогичной программе PC-Wizard можно посмотреть в разделе «Конфигурация», в подразделе «Операционная система». При клике на серийный номер в верхней части окна программы внизу получим отображение ключа активации установленной Windows.

Но если эти программы не установлены на компьютере, только лишь ради получения ключа активации Windows возиться с их установкой нет смысла. Куда проще для этих целей использовать небольшую программку ProduKey. Она не требует инсталляции. ProduKey можно скачать с ее официального сайта бесплатно .

Что и делает ProduKey, так это отображает данные ключей активации установленных продуктов Microsoft. Никаких иных функций в ней нет.
После распаковки архива и запуска EXE-файла в окне программки увидим, в частности, ключ активации установленной Windows. Кликаем строку с этим ключом, вызываем контекстное меню и выбираем «Copy Product Key».

Скопированный в буфер обмена ключ активации Windows затем необходимо сохранить, например, в TXT-файле или в веб-заметках.
Windows 10 позволяет отложить ввод ключа и активацию в процессе установки операционной системы. Тогда как более ранние версии системы без ввода ключа продукта устанавливаться не захотят. Потому на всякий аварийный случай ключ активации от этой системы лучше еще и записать где-нибудь в бумажном блокноте.
Отличного Вам дня!
После активации Windows 10, установленной на вашем ПК, вы можете просмотреть все данные об этом процессе: активировалась ли она или нет, получен ли лицензионный ключ для активации системы, id компьютера, для которого была произведена активация. Все эти данные можно узнать и проверить с помощью встроенных средств Windows, а также через сторонние программы.
Как узнать лицензионный ключ установленной Windows 10
Статус Windows - это информация о том, активирована ли система с помощью ввода лицензионного ключа и его подтверждения, а также номер индивидуального ключа активации. Узнать эти данные можно несколькими способами: через настройки системы, выполнение команд, параметры компьютера, сторонние программы и скрипты. Помните, что ключ лицензии состоит из 25 цифр и букв, разбитых на 5 блоков по 5 цифр или букв.
Через выполнение команд
Этим способом вы можете узнать только информацию о том, активирована ли Виндовс, но ключ продукта указан не будет:
Как проверить активацию через параметры компьютера

Через настройки системы

Через стороннюю программу
Ещё один способ, позволяющий узнать ключ активации - использовать стороннюю программу:

Через скрипты

Скрипт, который должен находиться в файле:
Set WshShell = CreateObject(«WScript.Shell»)
regKey = «HKLM\SOFTWARE\Microsoft\Windows NT\CurrentVersion\»
DigitalProductId = WshShell.RegRead(regKey & «DigitalProductId»)
Win8ProductName = «Windows Product Name: « & WshShell.RegRead(regKey & «ProductName») & vbNewLine
Win8ProductID = «Windows Product ID: « & WshShell.RegRead(regKey & «ProductID») & vbNewLine
Win8ProductKey = ConvertToKey(DigitalProductId)
strProductKey =»Windows Key: « & Win8ProductKey
Win8ProductID = Win8ProductName & Win8ProductID & strProductKey
MsgBox(Win8ProductKey)
MsgBox(Win8ProductID)
Function ConvertToKey(regKey)
Const KeyOffset = 52
isWin8 = (regKey(66) \ 6) And 1
regKey(66) = (regKey(66) And &HF7) Or ((isWin8 And 2) * 4)
Chars = «BCDFGHJKMPQRTVWXY2346789»
Cur = regKey(y + KeyOffset) + Cur
regKey(y + KeyOffset) = (Cur \ 24)
Cur = Cur Mod 24
Loop While y >= 0
winKeyOutput = Mid(Chars, Cur + 1, 1) & winKeyOutput
Loop While j >= 0
If (isWin8 = 1) Then
keypart1 = Mid(winKeyOutput, 2, Last)
winKeyOutput = Replace(winKeyOutput, keypart1, keypart1 & insert, 2, 1, 0)
If Last = 0 Then winKeyOutput = insert & winKeyOutput
a = Mid(winKeyOutput, 1, 5)
b = Mid(winKeyOutput, 6, 5)
c = Mid(winKeyOutput, 11, 5)
d = Mid(winKeyOutput, 16, 5)
e = Mid(winKeyOutput, 21, 5)
ConvertToKey = a & «-» & b & «-» & c & «-» & d & «-» & e
Видео: проверка активации операционной системы
Как проверить сроки окончания активации Виндовс 10
Если вы вводили лицензионный ключ, то срок действия активации будет бесконечен, так как Windows активируется раз и навсегда. Но если вы устанавливали на свой компьютер пробную версию системы, выданную вам на некоторое количество дней, то вы можете просмотреть, когда пробный срок кончится, выполнив следующие действия:

Видеоурок: как узнать сроки окончания активации
Как узнать ID компьютера Windows 10
ID компьютера - это то же самое, что и ID сетевой карты, установленной в нём, так как с помощью этой карты компьютер осуществляет все соединения с интернетом. Просмотреть уникальный код компьютера можно без сторонних программ, выполнив следующие действия:
- Кликнете правой кнопкой мыши по значку «Пуск» в левой нижней части экрана.
- Выберите пункт «Диспетчер устройств».
- Разверните дерево «Сетевые адаптеры».
- Кликнете по вашей сетевой карте правой кнопкой мышки и откройте её свойства. Название сетевой карты у всех разное, не стоит ориентироваться по нему.
- Перейдите к вкладке «Сведения».
- Разверните блок «Свойства» и выберите строку «ID или ИД оборудования».
- В блоке «Значения» будут находиться все ID, относящиеся к вашему ПК.
На этом поиск информации о состоянии Windows и ID компьютера окончен. Вы всегда можете просмотреть ключ активации через параметры компьютера, если старый перестал действовать или был введён неправильно. Помните, что активировать Windows 10, то есть платить за лицензионный ключ, нужно только один раз. Так что если ваш ключ перестал приниматься системой, обратитесь в официальную службу поддержки Microsoft.
Любая система быть лицензионной и иметь некий идентификатор, указывающий на эту лицензию. Программное обеспечение Windows – платное решение, а значит при покупке через интернет или диска, вы всегда будете иметь ключ продукта. Некоторые задаются вопросом, как узнать ключ Windows 7, 8 или 10
. Для какого случая это нужно решать вам, главное, что здесь вы найдете множество вариантов, как выполнить данную процедуру.
Один из хороших вариантиков узнать лицензионный ключ Windows 8 – загрузить утилиту RWEEverything. Скачивание производить с этого сайта — http://rweverything.com/download .
Итак, процедура нахождения сведений о лицензионном ключе может понадобиться при случаях:
- Когда система повреждена до такой степени, что вариантом исправления проблемы будет являться переустановка системы.
- Накопитель, где инсталлирована Windows форматирован.
#1 способ нахождения ключа
Практически в каждом ноутбуке, с системой ОС, то есть там не стоит DOS, при этом лицензионной, присутствует зашитый в BIOS ключик. То есть это ключ активации OEM систем. Такой находится и в Windows 7, и в Windows 10. Ещё на днище устройства должна быть наклейка, где указан ключ продукта и парочку не относящихся к делу сведений. Когда скачаете чистую систему нужной редакции (например, Домашняя), можете ввести этот ключ, тем самым её активировав.
#2 метод нахождения ключа системы
- Запускаете файлик Rw.exe
- В окошке находим вкладку ACPI , а в другом окошке идём на вкладку MSDM . Находим строчку Data , где будет написан ваш лицензионный ключ.
В этом разделе мы снова используем программу, но уже другую. Предыдущая тоже подойдет для любой системы.
Программка называется Product Key Viewer и скачать её можно с этого ресурса: .

Зачем два ключа в ноутбуке
Все ноутбуки, приобретаемые вами через интернет или в обычном магазине, имеют предустановленные версии OEM. Системка может быть любой. Версия OEM – это предустановленная на компьютере Windows, использующая специальную проверку подлинности сопоставлением 2-х ключей.
Первоначально идёт проверка ключа, вшитого в BIOS, дальше 25-значного лицензионного ключа, находящегося уже в системе, для активации системы также необходим так называемый OEM-сертификат.
Когда вы начнете переустанавливать Windows 10 и начнется активация, на серверах Microsoft начнется сопоставление данных ключей, 1-го и 2-го лицензионного. При условии, что оба ключа имеют отношение к Windows 10 Home для одного языка, то активация пройдет успешно (Для примера я указал десятую версию Home).
В одной из своих статей, я рассматривал несколько инструментов, в список которых входит ProduKey. С помощью нехитрых действий вы можете узнать ключ Windows 10 и прочих версий ОС. Если у вас на компьютере стоит Microsoft Office, то и от этого софта вы увидите желаемый ключик.
Оказывается, узнать ключ продукта можно, воспользовавшись командной строкой. Запускаем её с повышенными привилегиями и вводим следующую команду:
wmic path softwarelicensingservice get oa3xoriginalproductkey
Такая длинная строчка поможет обнаружить ключ из любой системы Windows.
Дабы проверить ключ Windows, достаточно загрузить утилитку ShowKeyPlus . Она бесплатна и нет необходимости её устанавливать, а после открытия вы сразу увидите нужные данные.
Вы увидите имя системы, код продукта, сам ключ, и второй ключ для OEM системы.
Free PC Audit
Очередное средство, поможет вам узнать о ключе Windows на любом компьютере. Она похожа на другие, рассмотренные нами инструменты. Скачиваете отсюда, запускаете и переходите на вкладку «System». Слева ищем раздел «Windows product key» . А в правой части окошка высвечивается необходимая нам информация.
Скачать можно отсюда: http://www.ixbt.com/news/soft/index.shtml?17/77/14
Как узнать ключ Windows с помощью Speccy и AIDA64
Итак, вот мы и подобрались к одной из моих любимых утилит, при помощи которой я смотрю сведения о системе и комплектующих называется . В ней присутствует и опция для проверки ключа Windows. Всё, что нужно сделать — перейти на вкладку «Операционная система» и справа вы увидите строчку «Ключ продукта».
Второе аналогичное средство – это . Также перейдите на вкладку «Операционная система», которая там имеется и справа. Найдите строчку «Серийный номер». Вот и весь процесс.
Я не думаю, что кому-то захочется заморачиваться по поводу ввода скрипта, когда есть такие простые методы, описанные выше. Но я всё же, на всякий случай укажу этот способ.
Ниже указан скрипт, выполняющийся в виде файла с расширением VBS. Рассмотрим этот вариант.
Открываем стандартный блокнотик и вставляем в него это содержимое:
Set WshShell = CreateObject(«WScript.Shell»)
regKey = «HKLM\SOFTWARE\Microsoft\Windows NT\CurrentVersion\»
DigitalProductId = WshShell.RegRead(regKey & «DigitalProductId»)
Win8ProductName = «Windows Product Name: » & WshShell.RegRead(regKey & «ProductName») & vbNewLine
Win8ProductID = «Windows Product ID: » & WshShell.RegRead(regKey & «ProductID») & vbNewLine
Win8ProductKey = ConvertToKey(DigitalProductId)
strProductKey =»Windows Key: » & Win8ProductKey
Win8ProductID = Win8ProductName & Win8ProductID & strProductKey
MsgBox(Win8ProductKey)
MsgBox(Win8ProductID)
Function ConvertToKey(regKey)
Const KeyOffset = 52
IsWin8 = (regKey(66) \ 6) And 1
RegKey(66) = (regKey(66) And &HF7) Or ((isWin8 And 2) * 4)
J = 24
Chars = «BCDFGHJKMPQRTVWXY2346789»
Cur = 0
Y = 14
Cur = Cur * 256
Cur = regKey(y + KeyOffset) + Cur
RegKey(y + KeyOffset) = (Cur \ 24)
Cur = Cur Mod 24
Y = y -1
Loop While y >= 0
J = j -1
WinKeyOutput = Mid(Chars, Cur + 1, 1) & winKeyOutput
Last = Cur
Loop While j >= 0
If (isWin8 = 1) Then
Keypart1 = Mid(winKeyOutput, 2, Last)
Insert = «N»
WinKeyOutput = Replace(winKeyOutput, keypart1, keypart1 & insert, 2, 1, 0)
If Last = 0 Then winKeyOutput = insert & winKeyOutput
End If
A = Mid(winKeyOutput, 1, 5)
B = Mid(winKeyOutput, 6, 5)
C = Mid(winKeyOutput, 11, 5)
D = Mid(winKeyOutput, 16, 5)
E = Mid(winKeyOutput, 21, 5)
ConvertToKey = a & «-» & b & «-» & c & «-» & d & «-» & e
End Function
Сохранять файлик надо не с текстовым расширением, типа «.txt». Вы должны щелкнуть кнопочку «Файл», выбрать опцию «Сохранить как» и прописать какое-то имя на латинице, добавив приписку VBS. Другими словами, название может быть таким:
script.vbs
После запуска этого файла со скриптом вы должны увидеть уведомление в виде окна, где написан – название системы, ID и сам ключ.

Программа SIW
Последний раздел статьи. Используем программку SIW. Вам достаточно скачать её, запустить и перейти слева на вкладку «Лицензии».
Почему вместо нормального ключа высвечиваются другие символы
Иногда при попытке узнать ключ Windows 7, 8, 10 ноутбука или другого устройства возникает ситуация появления символов, совершенно не относящихся к ключу. Обычно такие системы активированы так называемыми MAK и VLK, а они, как правило, не сохраняются. Такие ключи не зарегистрированы на ПК, а находятся на серверах Майкрософт.
Еще подобный случай может иметь место при смене комплектующих, поэтому вспоминайте, может быть вы не так давно меняли свою системную плату или еще какой-то компонент.
Теперь вы знаете как узнать ключ windows 7, 8, 10 с помощью различного программного обеспечения и даже средствами самой системы.
Для активации лицензионной версии Windows используется специальная последовательность из 25 символов, которая называется ключом активации. Она может понадобится в том случае, если вам нужно переустановить Windows, а лицензию терять не хочется.
Если у вас на руках нет документов, где был бы написан ключ, то вы можете просмотреть его в операционной системе.
Доступные способы
Для просмотра лицензионного ключа можно использовать софт от сторонних разработчиков, а также возможности самой операционной системы. Если вы выбрали первый вариант, то желательно убедиться, что используемое ПО от добросовестных разработчиков. В противном случае злоумышленники могут использовать эту программу для получения данных о компьютере.
Ниже будут рассмотрены варианты с использованием сторонних программ и встроенного функционала Windows.
Вариант 1: Speccy
Удобная утилита, предлагающая пользователю функции для просмотра характеристик компьютера и операционной системы. ПО имеет интерфейс, полностью переведённый на русский язык. Программа распространяется полностью бесплатно.
Узнать свой ключ активации при помощи неё можно по следующей инструкции:
- Скачайте утилиту с официального сайта и установите её.
- Запустите программу и перейдите в раздел «Операционная система» .
- Обратите внимание на графу «Серийный номер» . Там будет написан лицензионный ключ для вашей версии Windows.

Вариант 2: ShowKeyPlus
Это утилита, не требующая от пользователя установки на компьютер. Как понятно из названия, её основная функция состоит в том, чтобы показывать пользователю лицензионный ключ операционной системы.
Для того, чтобы узнать свой ключ вам нужно только скачать эту утилиту с официального сайта . После её запуска обратите внимание на графы «Installed Key» и «Original Key» .

Эту утилиту нужно скачивать только с официального сайта, так как есть риск наткнуться на подделку, которая может использоваться злоумышленниками.
Вариант 3: ProduKey
Данный вариант тоже не требует установки на компьютер. Чтобы узнать ваш ключ, достаточно только скачать и запустить программу. После запуска обратите внимание на колонки в таблице, что обозначены, как «Product ID» и «Product Key» .

Данную утилиту тоже нужно скачивать только с официального сайта , так как её могут использовать с=злоумышленники в своих целях.
Вариант 4: PowerShell
Это аналог Консоли в Windows 10, который имеет некоторые дополнительные возможности. В данном случае придётся использовать именно PowerShell.
Также стоит понимать, что данный способ подразумевает собой работу со скриптами, поэтому если вы неопытный пользователь ПК, то рекомендуется обратите внимание на способы, что были описаны выше.
Если вы готовы, то выполните следующую инструкцию:
- Запустите «Блокнот» .
- Скопируйте в него следующий скрипт:
Скрипт для PowerShell
#Main function
Function GetKey
{
$regHKLM = 2147483650
$regPath = «Software\Microsoft\Windows NT\CurrentVersion»
$DigitalProductId = «DigitalProductId»
$wmi = »\\$env:COMPUTERNAME\root\default:stdRegProv»
$Object = $wmi.GetBinaryValue($regHKLM, $regPath,$DigitalProductId)
$DigitalProductId = $Object.uValue
If($DigitalProductId)
{
$ResKey = ConvertToWinkey $DigitalProductId
$OS = (Get-WmiObject «Win32_OperatingSystem» | select Caption).Caption
If($OS -match «Windows 10″)
{
if($ResKey)
{
$value =»Windows Key: $ResKey»
$value
}
Else
{
$w1=»Скрипт предназначен только для Windows 10″
$w1| Write-Warning
}
}
Else
{
$w2=»Скрипт предназначен только для Windows 10″
$w2| Write-Warning
}
}
Else
{
$w3=»Возникла непредвиденная ошибка при получении ключа»
$w3| Write-Warning
}
}
Function ConvertToWinKey($WinKey)
{
$OffsetKey = 52
$isWindows10 = ($WinKey/6) -band 1
$HF7 = 0xF7
$WinKey = ($WinKey -band $HF7) -bOr (($isWindows10 -band 2) * 4)
$с = 24
$Symbols = «BCDFGHJKMPQRTVWXY2346789»
do
{
$CurIndex = 0
$X = 14
Do
{
$CurIndex = $CurIndex * 256
$CurIndex = $WinKey[$X + $OffsetKey] + $CurIndex
$WinKey[$X + $OffsetKey] = ::Floor(($CurIndex/24))
$CurIndex = $CurIndex % 24
$X = $X — 1
}
while($X -ge 0)
$с = $с- 1
$KeyResult = $Symbols.SubString($CurIndex,1) + $KeyResult
$last = $CurIndex
}
while($с -ge 0)
$WinKeypart1 = $KeyResult.SubString(1,$last)
$WinKeypart2 = $KeyResult.Substring(1,$KeyResult.length-1)
if($last -eq 0)
{
$KeyResult = «N» + $WinKeypart2
}
else
{
$KeyResult = $WinKeypart2.Insert($WinKeypart2.IndexOf($WinKeypart1)+$WinKeypart1.length,»N»)
}
$WindowsKey = $KeyResult.Substring(0,5) + «-» + $KeyResult.substring(5,5) + «-«+ $KeyResult.substring(10,5) + «-«+ $KeyResult.substring(15,5) + «-«+ $KeyResult.substring(20,5)
$WindowsKey
}
GetKey - Сохраните файл. Для этого нажмите на кнопку «Файл» . Из выпавшего меню выберите пункт «Сохранить как» .
- В «Проводнике» задайте имя и расширение для файла (расширение от имени отделяется точкой). Расширение должно быть .ps1 . Имя может быть любым. Также в поле «Тип файла» выберите вариант «Все файлы» .
- Теперь закройте «Блокнот» и запустите PowerShell. Для запуска последнего можно воспользоваться сочетанием клавиш Win+X . Затем в меню нужно будет выбрать «Запустить PowerShell от имени администратора» . Если у вас нет такого пункта, то нажмите на иконку лупы, а в поисковой строке введите «PowerShell» . Кликните по первому варианту в выдаче для запуска.
- В оболочке перейдите в директорию, где расположен файл со скриптом. Для перехода используйте команду cd . Пример, cd c://(местоположение файла со скриптом) .
- Дайте команду на выполнение скрипта. Она выглядит следующим образом: ./”имя_файла.ps1” Для начала выполнения операции нажмите Enter .
- После исполнения скрипта в PowerShell появится строчка «Windows key» , где будет записан ключ.

Если вместо ключа продукта у вас отображается ошибка, то введите следующую команду: Set-ExecutionPolicy RemoteSigned . PowerShell запросит подтверждения. Нажмите Y на клавиатуре.
Используя предложенные варианты, вы можете узнать лицензионный ключ Windows 10. Если вы не очень опытный пользователь, то лучше используйте программы, но не забывайте, что они должны быть скачены с официальных источников.
Владельцы компьютеров частенько сталкиваются с такой ситуацией, когда необходимо узнать ключ активации от своей операционной системы. И в большинстве случаев сделать это довольно просто: на стационарном компьютере или же ноутбуке размещается наклейка, на которой он указан. Но что делать, если эта наклейка затерлась или вообще отклеилась? Ответ прост – «вытащить» лицензионный ключ из самой операционной системы.
Просмотр ключа на Windows 7
, то в первую очередь обратите своё внимание на программы для полной диагностики компьютера. С их помощью проще всего узнать ключ активации. Одной из таких программ является небезызвестная AIDA 64. Для того чтобы просмотреть в ней код активации, необходимо перейти во вкладку «Операционная система». Там будет раздел «Лицензионная информация», где и будет написан ключ продукта.
Ещё одним способом, как посмотреть ключ активации Windows , является использование утилиты KeyFinder. Она позволяет найти ключи практически ото всех установленных программных продуктов и от самой операционной системы. Вам необходимо будет лишь установить, запустить её и выбрать из предложенного списка то программное обеспечение, код активации которого, вы хотите узнать.

В общем-то, существует ещё уйма программ, позволяющих узнать ключ активации Windows 7. При наличии минимальных знаний в программировании можно вовсе обойтись без них, написав и запустив скрипт, работающий с PowerShell или VBScript.
Ввод ключа активации в Windows 7
Многие пользователи боятся переустанавливать операционную систему, потому что не знают, куда вводить ключ windows 7 и когда следует это сделать. Но на самом деле в этом процесс нет ничего сложного. При чистой установке windows ключ активации необходимо ввести на этапе настройки системы. После создания учетной записи перед вами появится экран с предложением ввести ключ продукта, состоящий из 25 знаков. Затем после его ввода система потребует пройти процедуру активации.

Активировать уже установленную операционную систему следует в течение 30 дней после инсталляции. Сделать это можно через свойства «Моего компьютера». В окне просмотра основных сведений внизу расположена графа «Активация Windows ».

Там необходимо нажать на пункт «Изменить ключ продукта» и ввести известный вам лицензионный код windows 7 . После этого система автоматически приступит к активации ключа через Интернет.
Скрипт для извлечения ключа Windows 7
Дело в том, что ключ хранится в реестре Windows, но в шифрованном двоичном формате. Такой ключ невозможно использовать.

Вы можете легко создать простой VBScript, который будет считывать значения из реестра, а затем перевести его в формат, который вам нужен для переустановки.
Скопируйте и вставьте следующий текст в блокнот:
Set WshShell = CreateObject("WScript.Shell")
MsgBox ConvertToKey(WshShell.RegRead("HKLM\SOFTWARE\Microsoft\Windows NT\CurrentVersion\DigitalProductId"))
Function ConvertToKey(Key)
Const KeyOffset = 52
i = 28
Chars = «BCDFGHJKMPQRTVWXY2346789»
Do
Cur = 0
x = 14
Do
Cur = Cur * 256
Cur = Key(x + KeyOffset) + Cur
Key(x + KeyOffset) = (Cur \ 24) And 255
Cur = Cur Mod 24
x = x -1
Loop While x >= 0
i = i -1
KeyOutput = Mid(Chars, Cur + 1, 1) & KeyOutput
If (((29 — i) Mod 6) = 0) And (i <> -1) Then
i = i -1
KeyOutput = «-» & KeyOutput
End If
Loop While i >= 0
ConvertToKey = KeyOutput
End Function
При сохранении файла задайте ему расширение vbs:
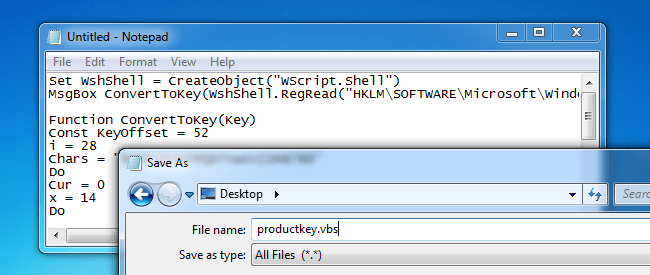
Теперь запустите получившийся файл двойным кликом мыши:

Скрипт покажет окно, в котором будет ваш ключ.
