Как проверить компьютер на вирусы и удалить. Проверка компьютера на наличие вирусов без антивируса
Во время работы операционной системы, установки и удаления разного софта на компьютере образуются различные ошибки. Нет такой программы, которая решила бы все возникшие неполадки, однако если использовать их несколько, то можно нормализовать, оптимизировать и ускорить работу ПК. В этой статье мы рассмотрим список представителей, предназначенных для поиска и исправления ошибок на компьютере.
Название программы FixWin 10 уже говорит о том, что подойдет она только обладателям операционной системы Виндовс 10. Главная задача этого софта — исправление различных ошибок, связанных с работой интернета, «Проводника» , различных подключенных устройств и Microsoft Store. Пользователю необходимо лишь отыскать в списке его проблему и кликнуть на кнопку «Fix» . После перезагрузки компьютера неполадка должна решиться.

Разработчики предоставляют описания к каждому исправлению и рассказывают принцип их действия. Единственный минус — отсутствие русского языка интерфейса, поэтому некоторые пункты могут вызвать затруднения в понимании у неопытных юзеров. В нашем обзоре по ссылке ниже вы найдете перевод инструментов, если решите выбрать именно эту утилиту. FixWin 10 не требует предварительной установки, не нагружает систему и доступна для скачивания бесплатно.
System Mechanic
System Mechanic позволяет оптимизировать работу компьютера, удалив все лишние файлы и очистив операционную систему. В программе присутствует два типа полного сканирования, проверяющие всю ОС, а также отдельные инструменты по проверке браузера и реестра. Кроме этого, имеется функция полного удаления программ вместе с остаточными файлами.

Версий System Mechanic существует несколько, каждая из них распространяется за разную цену, соответственно, инструментарий в них тоже отличается. Например, в бесплатной сборке отсутствует встроенный антивирус и разработчики настоятельно просят обновить версию или докупить его отдельно для полной безопасности компьютера.
Victoria
Если необходимо произвести полный анализ и исправление ошибок жесткого диска, то здесь не обойтись без дополнительного софта. ПО Victoria идеально подойдет для этой задачи. В ее функциональность входит: базовый анализ устройства, S.M.A.R.T данные накопителя, проверка на чтение и полное стирание информации.

К сожалению, Victoria не обладает русским языком интерфейса и сама по себе сложная, что может вызвать ряд трудностей у неопытных пользователей. Программа распространяется бесплатно и доступна к скачиванию на официальном сайте, однако ее поддержка прекратилась в 2008 году, поэтому она не совместима с новыми 64-разрядными операционными системами.
Advanced SystemCare
Если через некоторое время система начала работать медленнее, значит в реестре появились лишние записи, накопились временные файлы или происходит запуск ненужных приложений. Исправить ситуацию поможет Advanced SystemCare. Она проведет сканирование, найдет все присутствующие проблемы и выполнит их устранение.

В функциональность программы входит: поиск ошибок реестра, мусорных файлов, исправление проблем интернета, конфиденциальности и анализ системы на вредоносное ПО. По завершении проверки пользователь будет уведомлен обо всех проблемах, они отобразятся в сводке. Далее последует их исправление.
MemTest86+
Во время работы оперативной памяти в ней могут возникать различные неполадки, иногда ошибки настолько критичны, что запуск операционной системы становится невозможным. Решить их поможет ПО MemTest86+. Оно представлено в виде загрузочного дистрибутива, записывающееся на любой носитель минимального объема.

MemTest86+ запускается автоматически и сразу стартует процесс проверки оперативной памяти. Происходит анализ ОЗУ на возможность обработки блоков информации разных размеров. Чем больше объем встроенной памяти, тем дольше будет длиться тестирование. Кроме этого в стартовом окне отображается информация о процессоре, объеме, скорости кеша, модель чипсета и тип ОЗУ.
Vit Registry Fix
Как уже было сказано ранее, во время работы операционной системы ее реестр засоряется неправильными настройками и ссылками, что приводит к уменьшению скорости работы компьютера. Для анализа и очистки реестра мы рекомендуем Vit Registry Fix. Функциональность данной программы сосредоточена именно на этом, однако присутствуют и дополнительные инструменты.

Основная функция Vit Registry Fix – удаление лишних и пустых ссылок реестра. Сначала проводится глубокое сканирование, а потом выполняется очистка. Кроме этого присутствует инструмент оптимизации, уменьшающий размер реестра, что сделает работу системы более стабильной. Хочется отметить и дополнительные возможности. Vit Registry Fix позволяет выполнить резервное копирование, восстановление, очистку диска и деинсталлировать приложения
jv16 PowerTools
jv16 PowerTools представляет собой комплекс различных утилит по оптимизации работы операционной системы. Она позволяет настроить параметры автозапуска и максимально ускорить запуск ОС, выполнить очистку и исправление найденных ошибок. Дополнительно присутствуют различные инструменты по работе с реестром и файлами.

Если вы беспокоитесь о своей безопасности и конфиденциальности, то воспользуйтесь АнтиШпионом Windows и изображений. АнтиШпион изображений удалит всю приватную информацию с фотографий, в том числе местоположение во время съемки и данные о камере. В свою очередь, АнтиШпион Windows позволяет отключить отправку на сервера Microsoft некоторой информации.
Error Repair
Если вы ищете простое ПО для сканирования системы на ошибки и угрозы безопасности, то Error Repair идеально подойдет для этого. В ней нет дополнительных инструментов или функций, только самое необходимое. Программа выполняет сканирование, отображает найденные неполадки, а пользователь сам решает, что из этого лечить, игнорировать или удалять.

Error Repair проводит сканирование реестра, проверяет приложения, ищет угрозы безопасности и позволяет создать резервную копию системы. К сожалению, эта программа на данный момент не поддерживается разработчиком и в ней отсутствует русский язык, что может вызвать трудности у некоторых пользователей.
Rising PC Doctor
Последним в нашем списке представлен Rising PC Doctor. Этот представитель предназначен для полной защиты и оптимизации операционной системы. В нем есть инструменты, предотвращающие попадание на компьютер троянских коней и других вредоносных файлов.

Кроме этого данная программа исправляет различные уязвимости и ошибки, позволяет управлять работающими процессами и плагинами. Если необходимо удалить приватную информацию из браузеров, то Rising PC Doctor выполнит это действие всего в один клик. Софт отлично справляется со своей задачей, однако есть один очень существенный минус – PC Doctor не распространяется ни в одной из стран, кроме Китая.
Сегодня мы рассмотрели перечень ПО, позволяющего выполнять исправление ошибок и оптимизацию системы различными способами. Каждый представитель является уникальным и его функциональность сосредоточена на определенном действии, поэтому пользователь должен определиться с конкретной проблемой и для ее решения подобрать определенный софт или скачать сразу несколько программ.
). В этом случае некоторые начинают беспокоится и искать всевозможные причины и способы устранения зависаний.
Я не буду повторяться и писать почему так происходит, т.к. статья не об этом и ссылку на решение проблем я уже дал выше.
Я лучше покажу Вам один интересный способ, который поможет проверить систему на ошибки.
Мало кто знает, но в ОС Windows есть одна полезная "штучка", которая может сама искать и исправлять ошибки в самой системе. Причём она не будет трогать программы сторонние, а лишь проверит свои системные файлы. Это полезно и интересно тем, что многие не задумываются о том, что причина может скрываться в самой системе, а лихорадочно начинают , и так далее. В общем . Да, это полезно и может привести к хорошим результатом, но при всех этих действиях хорошо помнить ещё о том, о чём я напишу ниже.
Немного про эту функцию я уже писал в статье , которая так же может возникнуть из-за сбоя в системных файлах, про которые часто забывается. Но всё же в рамках этой статьи я повторюсь...
Итак, запускаем :
и вводим в неё sfc /scannow
:

Начнется проверка системы:

Вам остаётся только ждать.
Кому интересно, вот описание команды и ключей.
sfc
где:
/scannow – выполняется немедленное сканирование всех защищаемых системных файлов.
/scanonce – однократное сканирование всех защищённых системных файлов при следующей загрузке системы.
/scanboot – проверка всех защищенных системных файлов при каждой загрузке
/REVERT – Устанавливает исходные параметры по умолчанию.
/ENABLE – Включение нормальной работы защиты файлов Windows
/PURGECACHE – Очистка файлового кэша и немедленная проверка файлов
/CACHESIZE=x – Устанавливает размера файлового кэша
В командной строке (Пуск -> Выполнить -> cmd) пишем команду sfc / и нужный ключ.
После окончания проверки система сообщит о результатах и попросит перезагрузиться.
На этом у меня всё. Всем спасибо за внимание.
Сегодня мы рассмотрим и те и другие. Я постараюсь осветить как можно больше проблем, а также расскажу какими методами нужно от них избавляться. =) Поехали!
Проверка компьютера на программном уровне
Начнем мы пожалуй с ошибок которые возникают на программном уровне, потому что как показывает практика- они появляются чаще всего.
Давайте рассмотрим следующую ситуацию. Включаем ПК, он успешно загружается, появляется рабочий стол и началось… Откуда не возьмись появляются различные уведомления, ошибки или программы, хотя мы и не запускали. Здесь проверка компьютера на ошибки нам не нужна, потому что все это безобразие которые нам не нужно при старте нашей Windows можно убрать очень легко. Достаточно зайти в меню «Пуск»-«Все программы»-«Стандартные» и выбрать программу «Выполнить». Откроется такое замечательное окно.


После этого откроется окно.


Как видно по картинке выше программа называется Bonus.Screenshot Reader (или как то так). Все что вам нужно это снять галочку во вкладке «Автозагрузка » напротив данной программы и больше данная ошибка вас не побеспокоит. Идем дальше.=)
Меня очень интересует вопрос: Почему вы хотите сделать проверку компьютера на ошибки? Возможно, если у вас не та проблема о которой я рассказал выше — то ваш ПК с недавних (или давних) пор начал , вести себя в некоторых ситуациях неадекватно, или при включении у вас не с того не с сего появился , черный экран с ошибкой, так же, может появляться , и вы не знаете как ее убрать. Не волнуйтесь. Я постараюсь осветить все вышеперечисленные аспекты в данной статье. Давайте-ка продолжим проверку, изучение и устранение ошибок в работе ПК на программном уровне. =)
Чистка компьютера от мусора

Чаще всего зависания компьютера даже на самых простых задачах вызваны тем, что ему требуется чистка от мусора, проверка на ошибки, удаление ненужных программ и восстановление реестра. После таких процедур производительность возрастает в разы и возникает такое ощущение, будто бы вы, только что Подробнее о чистке читайте
Удаление вирусов
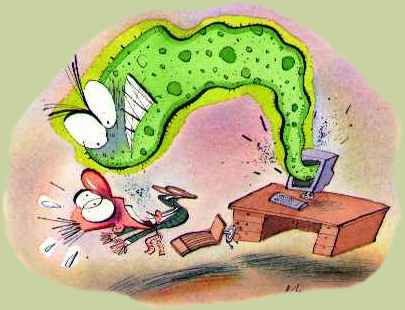
Наверное каждый пользователь рано или поздно сталкивается с компьютерными вирусами. Они бывают разного вида и разного назначения. к примеру может передавать злоумышленнику все ваши данные, пароли, а если потребуется- , что бы вы не помешали ему допустим перевести деньги или разослать всем вашим друзьям «спам-открытки». Есть еще , и могут возникать так же из за деятельности того или иного вируса. Проверку компьютера в данном случае требуется осуществлять хорошим антивирусом. (Касперский, Dr.Web) Последний, кстати имеет отличную программу для сканирования в углубленном режиме. Скачать ее бесплатно вы можете на официальном сайте. https://www.freedrweb.com/download+cureit+free/

Еще одна беда, которая возникает не только при включении ПК, но и во время работы. Причины могут быть очень различными. (Синих экранов в природе очень много и все они разные) Никакая проверка компьютера на ошибки здесь также не нужна, потому что синий экран подробно описывает из за чего собственно он возник. Подробнее о том, как расшифровать синий экран и самостоятельно убрать его читайте
Теперь, я думаю пришла пора перейти к проверке аппаратной составляющей. Избавиться от проблем на аппаратном уровне, при желании, можно так же легко, как и от программных ошибок, главное желание! =)
Черный экран с ошибкой

Черный экран с ошибкой возникает еще до старта операционной системы. Причина этому чаще всего аппаратная неполадка. Очень важно- что именно пишет нам компьютер. Например однажды я пришел клиенту и у него при включении компьютера появлялся черный экран с таким сообщением: «BOOTMGR is missing press ctrl+alt+del» . Я ушел от него через 2 минуты, просто вытащив его флешку, которая обосновалась сзади системного блока. Тоесть получается, что компьютер вместо основного жесткого диска пытался загрузить операционную систему с флешки, на которой естественно кроме курсача больше ничего и не было. Также данная проблема может возникать из за плохо подоткнутых кабелей к жесткому диску.
Вообще, все что пишет вам компьютер с черным экраном- уж давно есть в интернете. Вам остается только переписать ошибку в «Яндекс» или «Google», найти людей с такой же проблемой и посмотреть как ее решили они.
Если компьютер при включении издает вместо одинарного и привычного «пип» какое то другое количество «пипов», то пришло время открыть и проверить системный блок. Если вы ничего не смыслите в компьютерном железе и боитесь туда лезть, то мой вам совет- отнесите компьютер в сервисный центр и отдайте денежку.
Проверка жесткого диска на ошибки

Черный экран с ошибкой, синий экран смерти, зависания компьютера и прочее, иногда могут указывать на то, что проблема заключается в вашем HDD.
Для того что бы произвести проверку жесткого диска компьютера на предмет неисправности, вам нужно скачать программу Victoria 4.47b. Если ПК не загружается, то возьмите у друга или сделайте сами диск Live CD. (В интернете полно инструкций о том, как его сделать) Далее загрузитесь с него, (подробнее об этом ) а не с HDD и выполните проверку данной программой на ошибки там.
Аппаратная чистка компьютера

Если вы хоть раз замечали, что ваш ПК сам по себе выключается, выскакивают какие то непонятные окна, хотя раньше все работало стабильно, или сильно тормозит, то проблема может быть не только в программном мусоре, и неисправностях в HDD, но и в перегреве.
Задавайте свои вопросы на официальном форуме сайта! Удачи!
Практически каждый пользователь компьютера со временем может столкнуться с такой проблемой, как ПРОИЗВОДИТЕЛЬНОСТЬ ПК. Естественно, что комп рано или поздно начнёт "тормозить", если НЕ заниматься его регулярно-периодическим обслуживанием (здесь не будем затрагивать модернизацию за счёт покупки "железа", популярный "разгон" ..., а каснёмся программного обеспечения).Большинство причин, замедляющих работу компьютера, устраняется за счёт своевременного использования функционала программ аналогичных
» оптимизация ПК » обновление ПО » драйвера и т.п..
Windows имет собственные средства для проведения той же "оптимизации", тем не менее.... Допустим, в "Твикерах" (др. программах) есть дополнительные настройки, которые НЕ может предоставить сама система. Плюс о необходимости иметь на компьютере и использовать софт для его полного анализа, тестирования, » диагностики — говорить ЛИШНЕ, к тому же данных хороших утилит с бесплатными версиями хватает (кто не знаком, читайте описания необходимых функциональных возможностей таковых прог).
Проверка Windows, ошибки Windows, автоматическая
диагностика и устранение проблем, неполадок, сбоев.
В ситуациях, когда комп УЖЕ начал "зависать", не стабильно работать и "демонстрировать" прочие проблемы, выдавать ошибки, то прежде, чем искать в Интернете и устанавливать на компьютер различные программы.... Тут самое логичное, пожалуй, начать стоит с того, что же предлагает САМ разработчик для СВОЕГО продукта, т.е Microsoft для Windows.См. скриншот ниже, знакомтесь на официальном сайте с бесплатной "поддержкой".
Центр решений «Microsoft Fix it»
: устранение неполадок работы программного обеспечения.
Во-первых, о ГЛАВНОМ.
Это бесплатный онлайн сервис, соответствеенно ничего НЕ надо скачивать (загружать), устанавливать на компьютер и настраивать.
Далее.
К бесплатности прибавляем доступность, простоту и, как пишут авторы, "автоматическое решение проблем". Вообще, просто крайне полезно-интересно проверить компьютер (проверка Windows) и узнать результаты таковой "онлайн диагностики", даже если пока и кажется - проблем-то вроде НЕТ с компом. А если вдруг найдутся полезные "пожелания" для ПК - ошибки Windows !!!
Ниже небольшой скриншот из проверки Windows.
В самом низу рисунка "Результаты 1-20 из 279", то есть диагностика и исправление проблем почти для 300 возможных системных ошибок.

Select program: "Выберите тему, с которой связана проблема (необязательно)",
- select scenario: "Ваши действия",
- view solutions: "Просмотр и запуск решений".
- Для наглядности проверки Windows на наличие ошибок, вот такая очень короткая выписка из многочисленных результатов проверки.
- Автоматическая диагностика и устранение неполадок в папках и файлах системы Windows.
- Как ускорить Windows, если компьютер работает медленно.
- Как исправить поиск Windows: не работает, сбои, нет результатов.
- Фотоальбом: не открываются фотографии, не работает заставка.
- Как исправить ошибки DVD и CD: CD (DVD) не может читать и писать.
- Как провести калибровку батареи ноутбука и схемы питания.
- Не работает обновление Windows, ошибка центра обновления Windows.
- Как исправить проблемы с устройствами: не работает, не найдено.
Автоматическая диагностика и устранение неполадок с устройствами, возникающих, если диспетчеру устройств не удается обнаружить оборудование, звуковые устройства, USB-контроллеры и другие устройства, а также если они отключены или не работают. - Как автоматически исправить проблемы звукозаписи и устройств.
- Как автоматически исправить проблемы, если звук не работает.
- Диагностика проблем с играми Windows и их автоматическое устранение.
- Как исправить проблемы IE и Windows: видео не работает.
- Как исправить проигрыватель Windows Media: видео и библиотека.
- Как исправить браузер: Internet Explorer не работает или зависает.
- Принтер не печатает, ошибка принтера и другие проблемы с печатью.
- ... всего 279 результатов (диагностика, проблемы, ошибки, исправление) для системы Windows.
Ещё раз. Это бесплатная онлайн проверка Windows, тем более с поддержкой от разработчика. Будет максимально полезно узнать о состоянии системы компьютера с "точки зрения" автора... «для поиска АВТОМАТИЧЕСКИХ решений ваших проблем». Проверка Windows 7, XP, Vista, диагностика, поиск и исправление ошибок - ОДНИМ кликом. Самое полезное бесплатное "знакомство" с "Виндой" для начинающих пользователей.
Работа в интернете неизбежно связана с риском заражения компьютера вирусами, которые представляют собой разновидность программного обеспечения или переносной код. Они препятствуют нормальному функционированию операционной системы, используя ее ресурсы в своих целях, повреждают или полностью уничтожают данные, хранящиеся на компьютере. Отсутствие каких-либо мер в борьбе с вредоносными программами приводит к тому, что система полностью выходить из строя, и потребуется ее восстановление или переустановка.
Существует ряд признаков, которые помогают ответить на вопрос о том, как распознать вирус в компьютере: изменение объема файлов, их расширения, появление различных системных сообщений и неконтролируемых звуков, уменьшение свободной памяти на жестком диске и т. д. Для обнаружения вирусов на ПК разработано огромное количество специальных программ. Но ни одна из них не может обеспечить 100% гарантию безопасности компьютера. Желательно дополнять работу основной программы различными антивирусными решениями - сканерами и онлайн-сервисами.
Подготовительный этап
Полная или разовая проверка компьютера на вирусы предусматривает подготовительный этап, а именно запуск системы в безопасном режиме. Эта мера поможет избежать возможного сбоя в работе и последующей переустановки ОС Windows. Зайти в безопасный режим можно следующим образом:
Включить компьютер.
. До загрузки операционной системы нажать на клавиатуре клавишу F8.
. В появившемся функциональном меню выбрать строку «Безопасный режим».
. Для перехода нажать клавишу Enter.
После окончания чистки необходимо перезагрузить компьютер и запустить его в обычном режиме.
Для обеспечения высокого уровня защиты от различных вирусов и вредоносного программного обеспечения желательно установить на компьютер любую антивирусную программу. Большинство из них платные, необходимо иметь лицензию, согласно которой определяется период их использования (1-2 года). Есть и антивирусные программы, распространяемые совершенно бесплатно.

Антивирус «Аваст»
Одной из наиболее популярных и эффективных утилит, способных защитить данные от вредоносного программного обеспечения, является «Аваст». Как проверить компьютер на вирусы данной программой? Да очень просто. Для этого потребуется:
- Скачать и установить антивирус «Аваст».
- Открыть окно программы, щелкнув на панели задач по значку утилиты.
- В боковом меню найти вкладку «Сканировать компьютер».
- Щелкнуть по ссылке «Сканировать».
- Выбрать режим «Полное сканирование».
- Нажать кнопку «Пуск».
- По завершении проверки кликнуть мышкой по строке «Показать результаты».
- В случае обнаружения угроз в выплывающем меню указать одно из действий («Лечить» или «Удалить») и нажать кнопку «Применить».
- Перезагрузить компьютер.
Антивирус «Аваст», как надежный защитник, будет выполнять регулярное сканирование системы при ее запуске. Таким образом, будет происходить полная проверка компьютера на вирусы.

Программа Microsoft Security Essentials
Компания Microsoft предлагает пользователям свой антивирус, который установлен по умолчанию в более поздних версиях операционной системы Windows. При своевременной загрузке обновлений он не уступает по эффективности другим более известным программам. При ответе на вопрос о том, как обнаружить вирус в компьютере при помощи программы Microsoft Security Essentials, потребуется выполнить следующий алгоритм действий:
- В системном трее найти значок утилиты и щелкнуть по нему мышкой.
- Появится строка «Открыть», при нажатии на нее запустится главное окно программы.
- В блоке «Параметры проверки» выбрать значение «Полная».
- Кликнуть по кнопке «Проверить сейчас».
Сканирование может занять достаточно продолжительное время. По завершении проверки ее результаты можно посмотреть во вкладке «Журнал». При обнаружении угроз программа автоматически поместит их в карантин или удалит. После этого надо перезагрузить компьютер.
Антивирусная программа Kaspersky Internet Security

Лидером среди антивирусных программ, несомненно, выступает продукт, разработанный лабораторией Касперского. Это антивирус Kaspersky Internet Security. Его использование невозможно без приобретения лицензионного ключа. Бесплатная проверка компьютера на вирусы возможна только в рамках ознакомительного периода, действующего в течение месяца. Для выполнения очистки ПК необходимо:
- Установить антивирус.
- Зарегистрировать лицензию или получить временный ключ на один месяц (на рабочем столе появится гаджет антивируса).
- Щелкнуть мышкой по основной области гаджета (она окрашена в зеленый цвет), откроется окно программы.
- Внизу щелкнуть по пункту «Проверка».
- Найти блок «Полная проверка».
- Нажать в нем кнопку «Пуск» (с изображением перевернутого треугольника).
- Для того чтобы видеть весь ход проверки, нужно в верхнем меню этого же окна перейти во вкладку «Менеджер задач». При обнаружении угроз область гаджета окрасится в желтый или красный цвет. Появится окно с предложением действий относительно найденной угрозы.
- После завершения сканирования потребуется перезагрузка системы.
Разовая проверка ПК на вирусы
Большинство компаний, разрабатывающих антивирусы, выпускают специальные сканеры, предназначенные для разовой проверки ПК. Они используются в качестве дополнения к основной антивирусной программе.

Сканер Microsoft Safety Scanner
Решить проблему, как найти вирус в компьютере, поможет отличный бесплатный сканер от корпорации Microsoft. Пользоваться им достаточно просто. Для этого нужно:
- Скачать утилиту с официального сайта. При скачивании потребуется информация о разрядности операционной системы. Посмотреть ее можно в разделе «Панель управления», подразделе «Система и безопасность», вкладке «Система».
- Запустить программу.
- Поставить галочку в чекбоксе напротив строки «Принять все условия лицензионного соглашения».
- Нажать кнопку «Далее» дважды. Откроется окно, в котором потребуется выбрать тип проверки (быстрая, полная или выборочная).
- Нажать на кнопку «Далее» (запустится проверка компьютера).
- Дождаться завершения проверки и посмотреть результаты.
- Кликнуть по кнопке «Готово».
Сканер Microsoft Safety Scanner необязательно хранить на компьютере, его можно удалить, а когда понадобится провести следующую проверку, скачать заново с обновленными базами.
Сканер Kaspersky Virus Removal Tool
Лаборатория Касперского разработала бесплатную утилиту Kaspersky Virus Removal Tool, последняя версия которой доступна для скачивания на официальном сайте производителя. Она предназначена для разовой проверки и не может выступать как полноценный антивирус. Как проверить компьютер на вирусы при помощи сканера? Для этого необходимо:
- Скачать сканер.
- При загрузке выбрать язык, на котором будет отображаться интерфейс программы.
- Запустить скачанный файл.
- Принять условия лицензионного соглашения, поставив флажок напротив соответствующего пункта.
- Нажать на кнопку «Приступить к работе».
- Переключиться на вкладку «Настройка» (значок в виде шестеренки).
- Отметить галочкой области для проверки.
- Перейти во вкладку «Автоматическая проверка».
- Кликнуть мышкой по кнопке «Запустить проверку».
- После окончания проверки посмотреть результат;
- К найденным вредоносным объектам применить одно из действий: «Лечить», «Удалить» или «Пропустить».
Онлайн-проверка на вирусы
Имея доступ в интернет, можно воспользоваться таким очень быстрым и удобным способом, как проверка компьютера на вирусы онлайн. Существует огромное количество сервисов, предоставляющих такую возможность. Единственный недостаток такой проверки - невозможность сканирования всего компьютера, а только отдельных файлов и ссылок.
Онлайн-сканер Dr.Web

Ответить на вопрос о том, как найти вирус в компьютере, а именно проверить безопасность отдельных файлов, помогает популярный онлайн-сервис от известного разработчика антивирусной программы Dr.Web. Для того чтобы им воспользоваться, необходимо выполнить следующие шаги:
- Запустить любой браузер, установленный на компьютере.
- В адресной строке ввести адрес сайта компании (www.drweb.com).
- В верхнем меню перейти во вкладку «Поддержка».
- В блоке «Помощь по вирусам» щелкнуть по строке «Онлайн-сканеры».
- В открывшемся окне нажать на кнопку «Выбрать файл».
- Указать файл, требующий проверки.
- Кликнуть мышкой по кнопке «Проверить».
После завершения анализа будет представлен отчет, в котором отображается информация по обнаруженным вирусам.
Онлайн-сервис VirusTotal
Анализ подозрительных файлов и ссылок позволяет провести интернет-ресурс VirusTotal. Результат такой проверки моментально выводится на экран. Используя сервис, можно обнаружить большинство разновидностей вредоносного программного обеспечения (вирусы, трояны, черви и т. д.). Как проверить компьютер на вирусы при помощи онлайн-сервиса VirusTotal? Нет ничего проще. Для этого нужно:
- Зайти на сайт бесплатной антивирусной службы (www.virustotal.com).
- Перейти в необходимую вкладку «Файл» или URL.
- Нажать на кнопку «Выбрать файл».
- При помощи проводника найти файл, который следует проверить.
- Кликнуть по кнопке «Проверить».
- Дождаться окончания анализа.
- Посмотреть результаты.

Очистка компьютера от вирусов при помощи диска восстановления
При отсутствии полноценного антивирусного программного обеспечения бороться с вирусами помогут диски восстановления как надежное, новое, бесплатное средство. Скачивать их желательно с сайта производителя, на котором предусмотрено постоянное обновление защитной базы. Использование таких дисков не исключает необходимость установки антивирусной программы, но на первое время является отличным решением, обеспечивающим безопасность компьютера. Самым распространенным является диск восстановления от разработчика антивируса Nod 32. Для его создания потребуется:
- Зайти на официальный сайт антивирусной программы Nod 32.
- В верхнем меню щелкнуть по разделу «Скачать».
- Перейти во вкладку «Утилиты».
- Кликнуть мышкой по ссылке «Загрузочный диск».
- Нажать на кнопку «Скачать».
- Сохранить образ диска на рабочий стол ПК.
- Для записи его на CD щелкнуть правой кнопкой мыши по значку образа диска.
- В контекстном меню выбрать функцию «Запись образа диска».
- В появившемся окне нажать на кнопку «Записать».
Диск готов к использованию.
Решить проблему, как проверить компьютер на вирусы при помощи диска восстановления Nod 32, несложно, главное, правильно пошагово выполнить следующие действия:
- Поставить в BIOS приоритет загрузки с CD.
- Вставить диск в дисковод.
- Перезагрузить компьютер.
- В появившемся окне выбрать первый вариант ESET Live-CD Graphics mode. Загрузится обычный рабочий стол с инструментами для проверки ПК на вирусы.
- Кликнуть мышкой по утилите ESET SysRescue.
- В боковом меню переключиться на вкладку «Сканирование ПК».
- Нажать на строку «Сканирование Smart».
Запустится полная проверка и очистка ОС Windows от вирусов.
Безусловно, лучшим способом обеспечения безопасности компьютера является установка полноценной антивирусной программы. Но можно обойтись и без нее, проверка компьютера на вирусы в систематическом порядке может осуществляться с использованием различных сканеров, онлайн-сервисов и дисков восстановления.
